Are you experiencing Contact Form 7 not sending emails issue? If so, then don’t worry; we have the right solution for you!
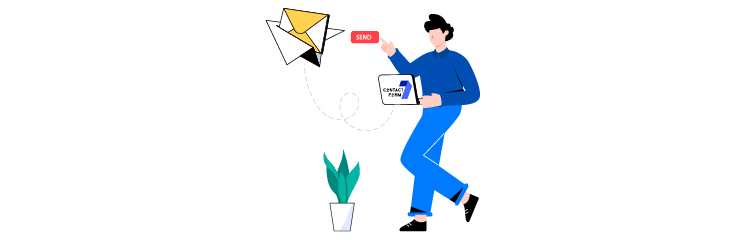
Generally, when someone submits Contact Form 7 on your website, you and whoever submits the form receive an email notification in their inbox. However, sometimes contact form emails do not end up in the inbox but instead land in the spam folder or never receive at all.
So, in this article, we’ll explain why Contact Form 7 is not sending emails and how you can fix the problem using the Post SMTP plugin with ease.
Ready? Let’s get started!
Key Reasons Why Contact Form 7 Not Sending Any Email
Have you submitted a Contact Form 7 email but have not received any email notification? You aren’t alone. There are two main reasons behind this issue:
Reason #1: Your Emails Got Flagged As Spam
Almost every email service provider filters out spoof emails as spam because they contain deceptive sender addresses. In spoofing, an individual impersonates the sender, and these suspicious emails typically never reach the recipient’s inbox.
Unfortunately, Contact Form 7 uses a generic or default email address as the “from” identifier when sending you email notifications. This practice often triggers spoofing alerts because the generic email lacks proper authentication, such as DKIM, DMARC, etc.
Consequently, it’s a frequent problem for Contact Form 7 email notifications not reaching your inbox.
Reason #2: Your Web-Hosting Company Isn’t Supporting PHP Mail Function
By default, Contact Form 7 uses the wp mail function to send emails, which is dependent on your hosting server’s PHP mail function. Because many hosting companies do not support the PHP mail function, WordPress cannot notify you of any message left on your website.
Even if your host does support PHP mail, emails sent using this approach are more likely to be marked as spam due to PHP mail’s lack of validation.
Above are the two major reasons your Contact Form 7 is not sending emails from your WordPress site. However, you don’t need to panic; we will explain how you can fix the issue in the next section.
How to Fix The Contact Form 7 Not sending emails Error [2 Easy Ways]
You can use the following ways to increase the email deliverability of your Contact Form 7 emails:
Fix #1: Change The Sender’s Email Address
Changing the email address won’t solve every issue. However, it’s worth trying immediately because it’s simple to implement.
Your emails frequently end up in spam folders because the email does not precisely reflect the sending domain.
To resolve the issue, head on over to your WordPress dashboard and select Contact -> Contact Forms:
- Open the form that is creating the issues.
- Head on to the Mail tab under the form’s settings.
- Scroll down and select the “From” option.
If there is a problem with your email, you might see the message “The web domain does not own the sender’s email address” in your configuration.
Contact Form 7 will prompt you to update the email address by displaying an error in the form’s settings.
You will need a company email account with your domain in it in order to fix the issue.
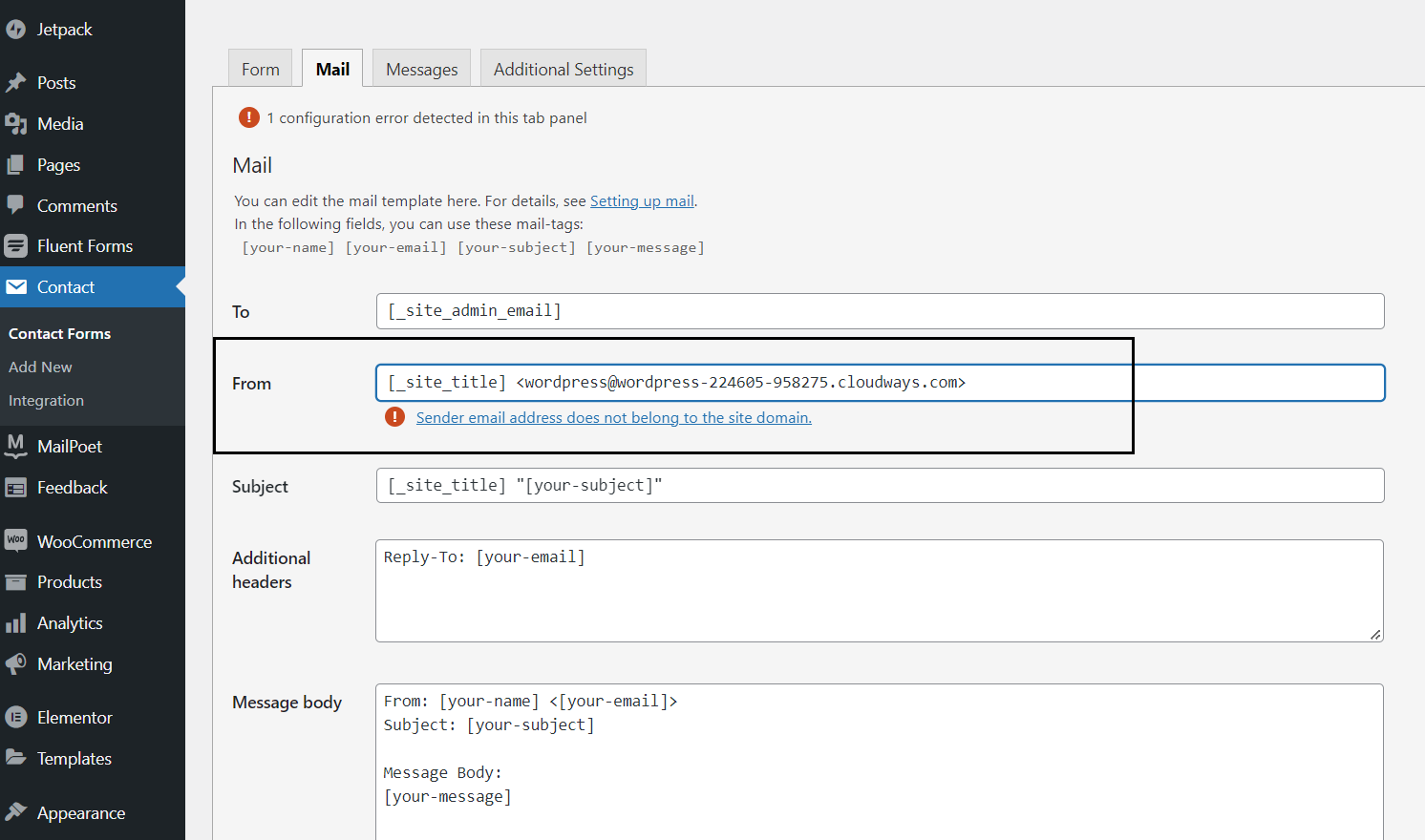
If your domain is wordpress@wordpress-224605-958275.cloudways.com, for instance, your company email address should be wordpress@wordpress-224605-958275.cloudwaysapps.com
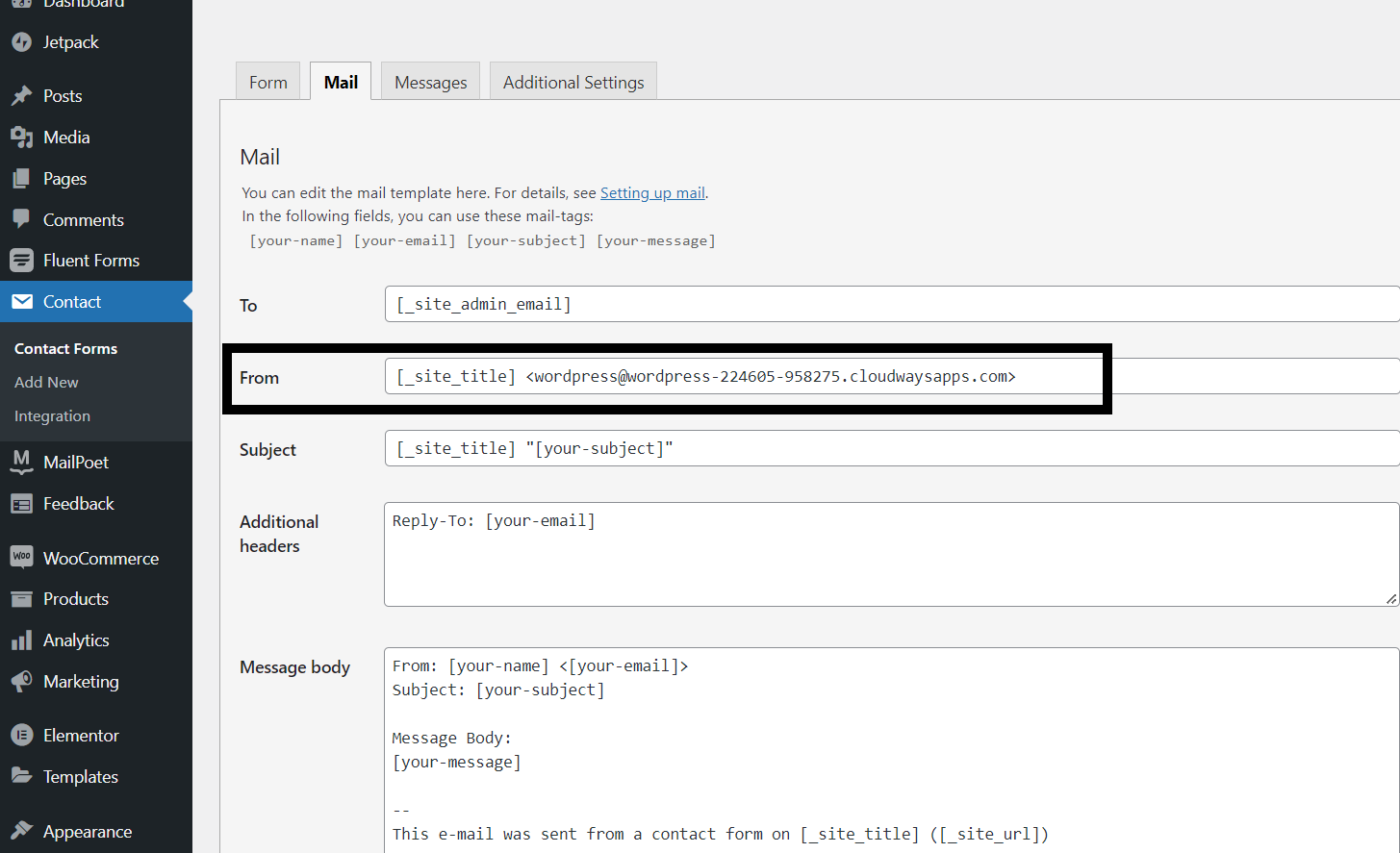
To create an email address for your business, follow these steps:
- Go to the WordPress dashboard → Contact Forms → Mail → From,
- Now, insert the new business email address and click “Save.”
By now, you will see there is no error.
Fix #2: Install the Post SMTP Plugin to Configure SMTP Server
The hosting service provider for your WordPress website is configured to host your WordPress website, not send emails through Contact Form 7.
Use any email-sending service provider if you have to use Contact Form 7 emails to be more dependable. In contrast to your hosting server, these servers are designed mainly for email sending (and keeping emails out of spam bins).
To configure the SMTP server of your choice, you have to install the Post SMTP plugin in your WordPress admin panel. Go to the WordPress dashboard, navigate through Plugins → Add New, and search for Post SMTP. After that, Install and activate the plugin.
Once activated, you will see the following screen:
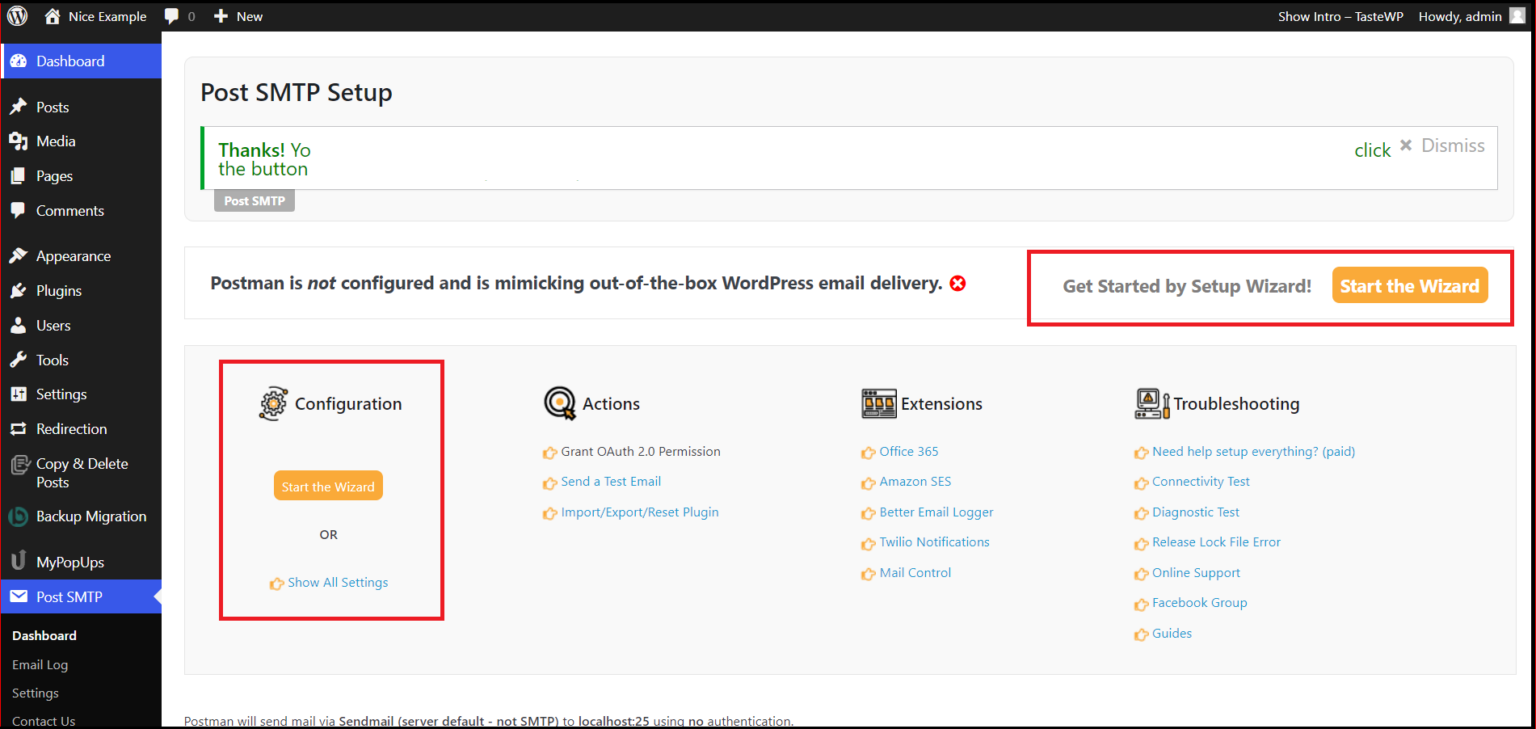
Simply click on the Start the Wizard button and follow the instructions to connect your preferred SMTP service. You can check out our guide on how to configure SMTP for WordPress the right way.
Access the Additional Post SMTP Features via Settings
Under the plugin’s sub-menu, select Settings to access all Post SMTP features and configuration options. As shown in the screenshot below:
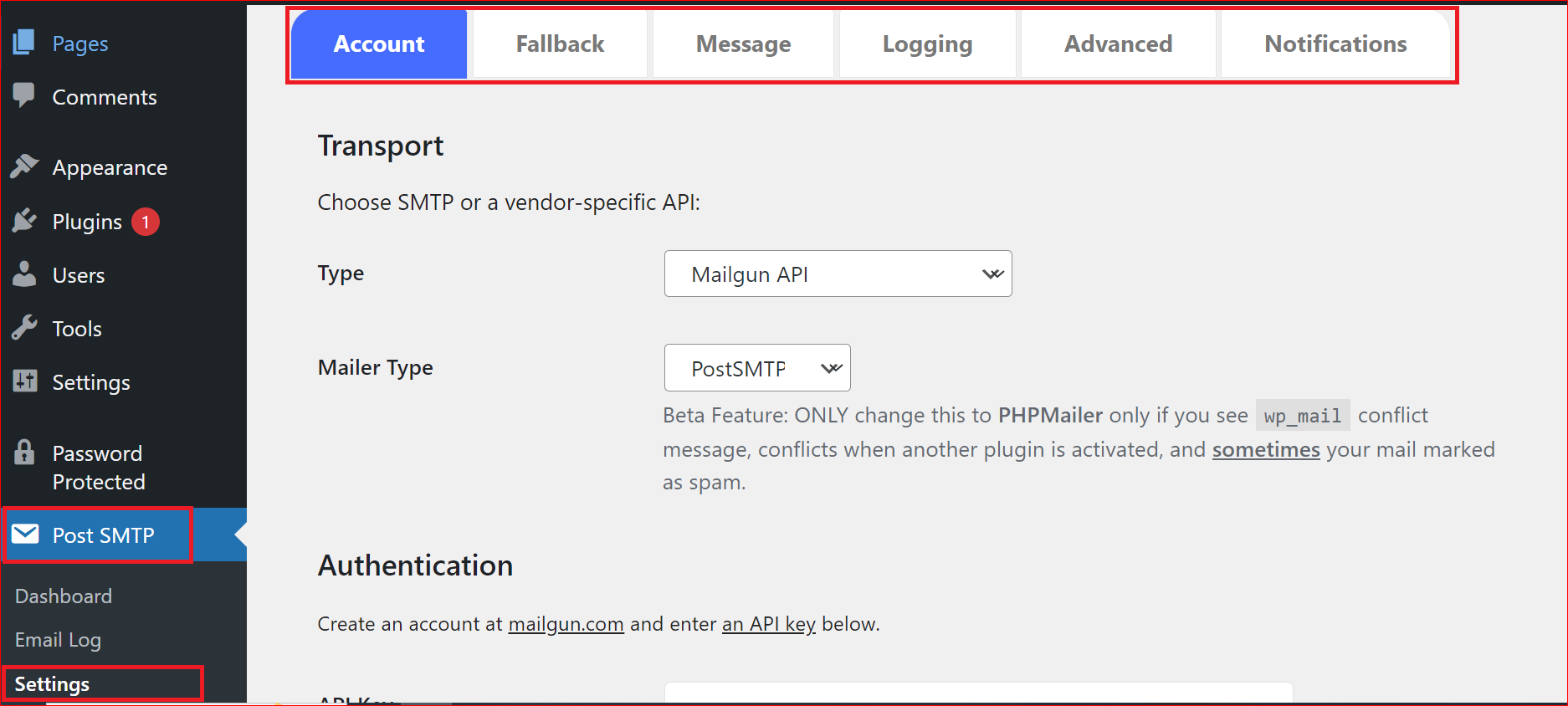
- Account: In this tab, you can select and authenticate your SMTP server via API key or by manually configuring it.
- Fallback: When you enable this option, Post SMTP will automatically resend your emails failed emails via a secondary/backup SMTP server. Also, you can turn SMTP validation on or off.
- Message: Enter your email address to identify the email sender and the appropriate recipient. You can also turn off email authentication and add extra emails (CC and BCC). Further, you can specify customized headers, one per line.
- Logging: By configuring log entries and transcript size, you can manage the email log effectively.
- Advanced:
- Network settings: You can increase the timeouts (in seconds) if your host intermittently fails to send mail.
- Miscellaneous Settings: Define PHP Log level, Delivery mode and temporary directory, and the option to enable or disable Stealth Mode.
- Notifications: Choose your preferred notification-sending option to get alerts related to failed emails.
Test Your WordPress Email Deliverability
After the successful configuration, simply hit the Send a Test Email button.
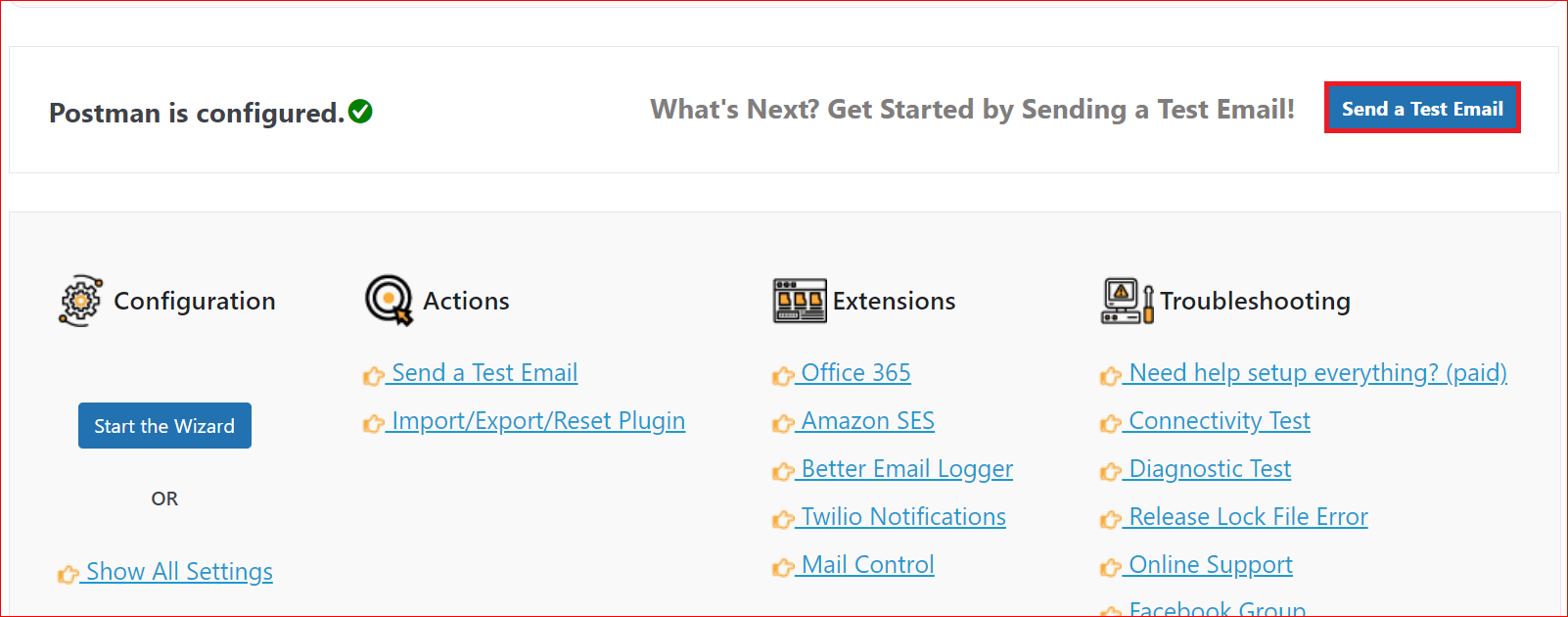
Insert the email address of the person you want to send the test email in the Recipient Email Address field and press the Next button on the bottom left of the screen.
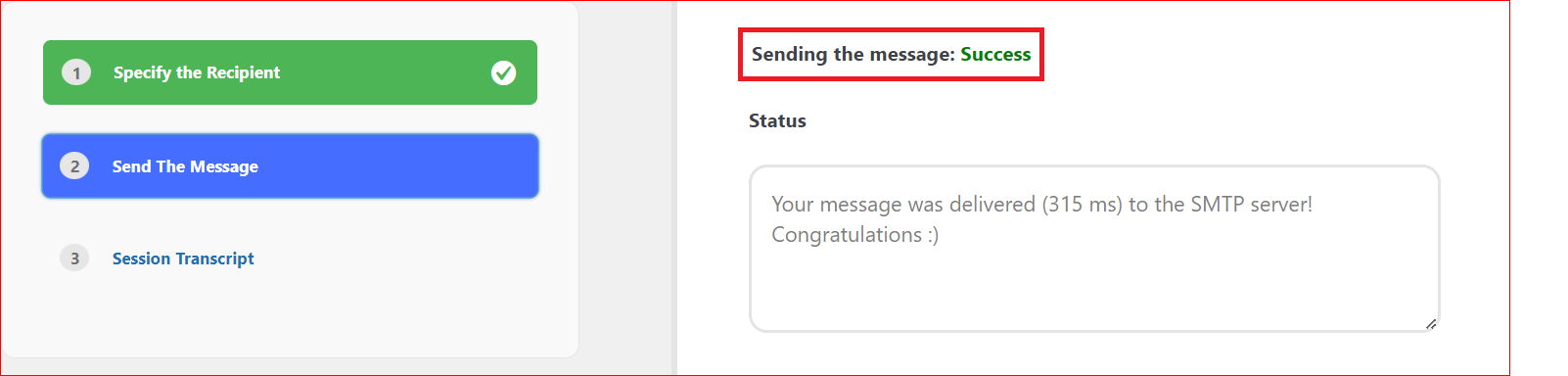
If you see the same green Succes status for your test email, that means that you’ve properly configured the SMTP server on your WordPress site.
There you have it! Now, you’ve successfully set up the most comprehensive SMTP plugin to fix the Contact Form 7 not sending emails issue!
Final Thoughts on Fixing Contact Form 7 Not Sending Emails Issue
Some WordPress-shared hosting companies frequently restrict outgoing emails by blocking specific ports and the WordPress PHP mail function. So, if you’re experiencing Contact Form 7 not sending emails, simply:
- Create a new email address using your domain name and use it in your contact form settings.
- Install the Post SMTP plugin to configure the SMTP server for your WordPress site.
Lastly, if you still have any questions or need any SMTP configuration help, feel free to contact us for expert assistance. We will be happy to help!
Frequently Asked Questions
Is Contact Form 7 compatible with SMTP?
Yes, Contact Form 7 is compatible with SMTP. However, by default, CF7 uses the PHP mail function to send emails, which leads to many email deliverability issues. To use SMTP with Contact Form 7, install the Post SMTP plugin and configure it with your favorite email service provider, such as Elastic Email, Gmail, Microsoft Office 365, Brevo, SendGrid, Mailgun, Postmark, etc.
How can I connect Contact Form 7 to Gmail?
You can connect Contact Form 7 to Gmail using the Post SMTP WordPress plugin. We suggest using the Gmail API option in the Setup Wizard for maximum security and functionality. In the Post SMTP setup wizard, you can also use Gmail SMTP with the SMTP option. Generally, most web hosting companies block Gmail SMTP. That’s why we recommend using the Gmail API for Contact Form 7.
Does Contact Form 7 send emails on Localhost?
Yes, Post SMTP allows you to send emails using any SMTP service provider from Localhost with Contact Form 7.
What email address should I use in the From field of Contact Form 7?
You should use an email address that belongs to the same domain (preferably your custom domain) for the From field of Contact Form 7. For example, if your website is example.com, you should use something like info@example.com or admin@example.com as the From email address. This will help you avoid configuration errors and improve your email deliverability.



