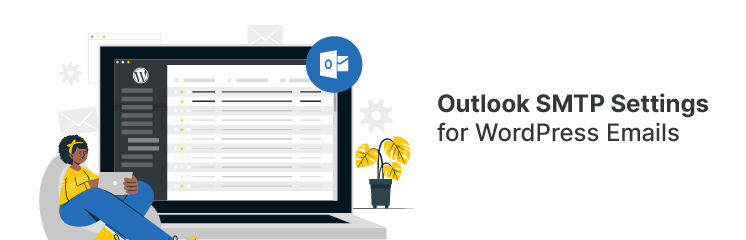
Configuring Outlook SMTP settings for WordPress emails using Post SMTP is as easy as pouring water in the glass.
Using Outlook SMTP server, you can significantly improve the email deliverability of your WordPress site without spending a dime on any paid SMTP services.
In today’s blog post, we will cover all about Outlook SMTP settings for WordPress emails and show you how you can easily configure Outlook SMTP settings to send WordPress emails using the Post SMTP plugin in just three easy steps.
Ready? Let’s get started!
Benefits of using Outlook Email Address to Send WordPress Emails
Using your Outlook email address to send WordPress emails has several benefits. Here are some of the advantages you can get by utilizing Outlook for WordPress emails:
1. Free to use
As a startup or small business owner, cutting costs to operate and grow your business is something you always look for.
Outlook is a free email service provided by Microsoft. You can create an Outlook email address for free and use it to send and receive emails from any device. Also, you don’t need to pay any extra fees or subscribe to any plans to use your Outlook email address for your WordPress site.
However, there is a limit of 300 emails a day for a free account, along with 100 recipients per email. If you are just starting out, this is more than enough.
2. Better email deliverability
One of the common problems with WordPress emails is that they often end up in the spam folder or get blocked by email providers. This is because WordPress uses the PHP mail function to send emails, which is unreliable or secure.
To avoid this problem, you need to use a proper SMTP server to send your WordPress emails. Fortunately, Outlook SMTP server is one of the best options for this purpose, as it has a good reputation and is consistent with email authentication standards.
By using Outlook SMTP settings, you can improve your email deliverability and ensure that your WordPress emails reach your recipients’ inboxes.
3. Easy to set up
Setting up Outlook SMTP settings for WordPress emails is not very difficult. You just need to have an Outlook email address and the Post SMTP to configure it.
Post SMTP is a free and powerful plugin that allows you to send WordPress emails using any SMTP server, including Brevo, Microsoft 365, Amazon SES, Elastic Email, Mandrill, PostMark, etc.
Also, the plugin has a user-friendly interface and a 3-step Setup Wizard that guides you through the process. The best part is that you don’t need to have any technical skills or coding knowledge to set up Outlook SMTP settings for WordPress emails with Post SMTP.
Check Out How Post SMTP Makes 365 WordPress Integration a Breeze!
3 Easy Steps to Set up Outlook SMTP Settings for WordPress Emails
First, make it clear that the whole setup process requires integrating the Outlook SMTP server settings into the Post SMTP WordPress SMTP plugin, which we will show you below in detail.
Pro Tip! Use Microsoft 365 APIs Instead of Outlook SMTP Server Settings for Better Security…!!!
Post SMTP Pro Makes Secure Outlook-WordPress integration a breeze!
To configure Outlook SMTP settings with WordPress, you need to enter your Outlook username and password during the configuration process, which is highly vulnerable to hacks.
That’s why we recommend you opt-in for Post SMTP Pro, which lets you connect your Outlook Email Address with WordPress via Microsoft 365 APIs.
This way, your login credentials (Username and Password) don’t expose you to WordPress, making this the most secure and reliable way to connect Outlook with WordPress.
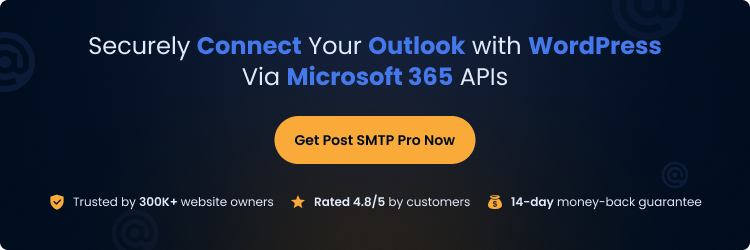
However, if you still want to proceed with the standard process, follow the steps below to configure Outlook SMTP settings for WordPress emails.
Step #1: Install and Activate Post SMTP Plugin
To install the Post SMTP plugin on your WordPress site, follow the steps below:
- Log in to your WordPress dashboard and navigate to Plugins → Add New Plugin.
- In the search box, type “Post SMTP.”
- Find the plugin named “Post SMTP Mailer/Email Log,…” by Post SMTP and click on the Install Now button.
- Once the plugin is installed, click on the Activate button.
Upon the plugin’s activation, you’ll see the welcome screen below:
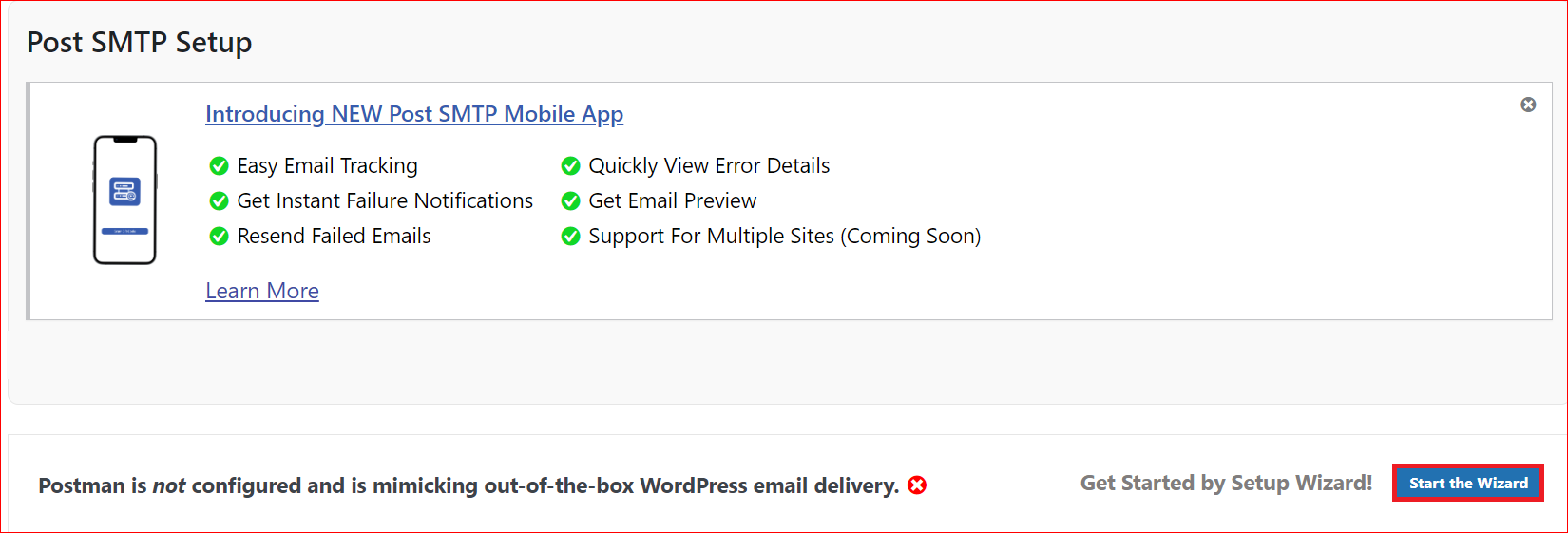
Now, click the “Start the Wizard” button and follow the instructions in the following step.
Step #2: Enter the Outlook SMTP Settings
Now, you have to add the Outlook SMTP settings to the plugin configuration in order to connect your WordPress site to the Outlook SMTP server. Here’s how you can do it.
When you click the “Start the Wizard” button, you’ll see the 3-step setup wizard, as follows:
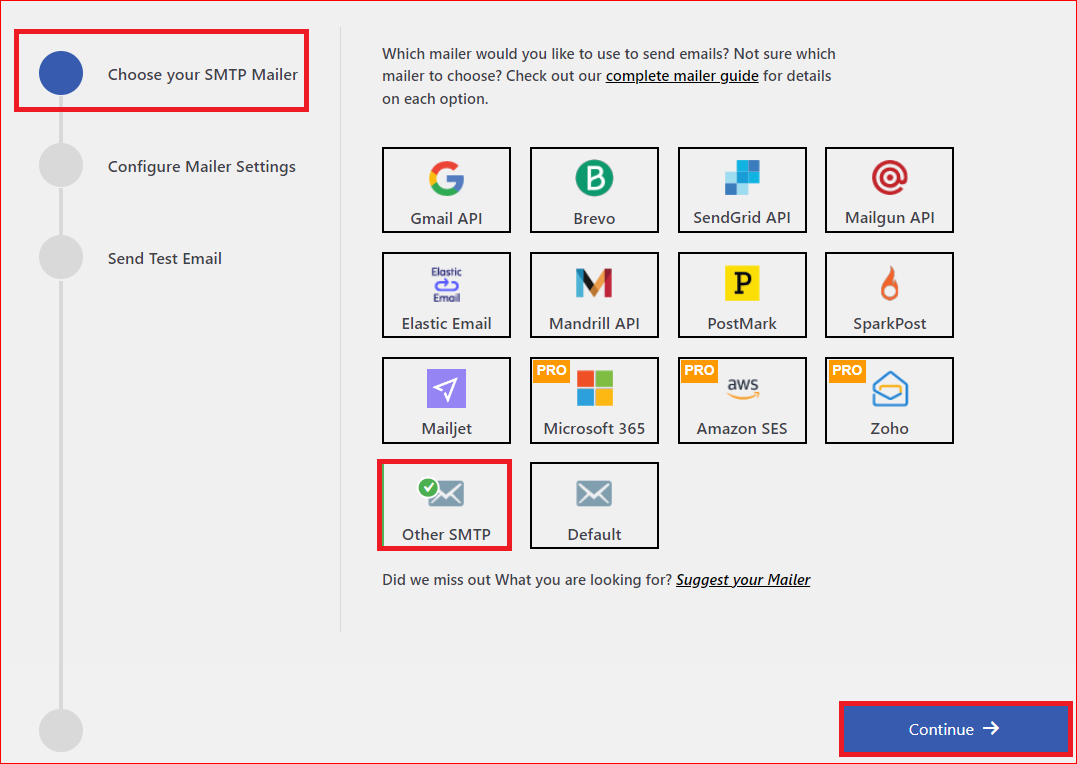
- In the first step, you need to select the SMTP mailer, and in this case, there is no option available for a free Outlook account. However, if you already have a Microsoft 365 account, then check out our guide on how to set up Microsoft 365 for WordPress Emails or how to connect Microsoft Outlook to send WordPress emails.
For now, simply select the “Other SMTP” option and hit the Continue button.
- In the second step, provide all the necessary details to configure the SMTP mailer.
Enter your Outlook email address and your name in the From Email and From Name fields under the From Address section, respectively. As shown in the screenshot below:

Now, under the Other SMTP section, enter the following Outlook SMTP Settings in the respective fields:
- Host Name: smtp.office365.com
- Port: 587
- Username: Email address of your Outlook account
- Password: Use the same password to log into your Outlook account.
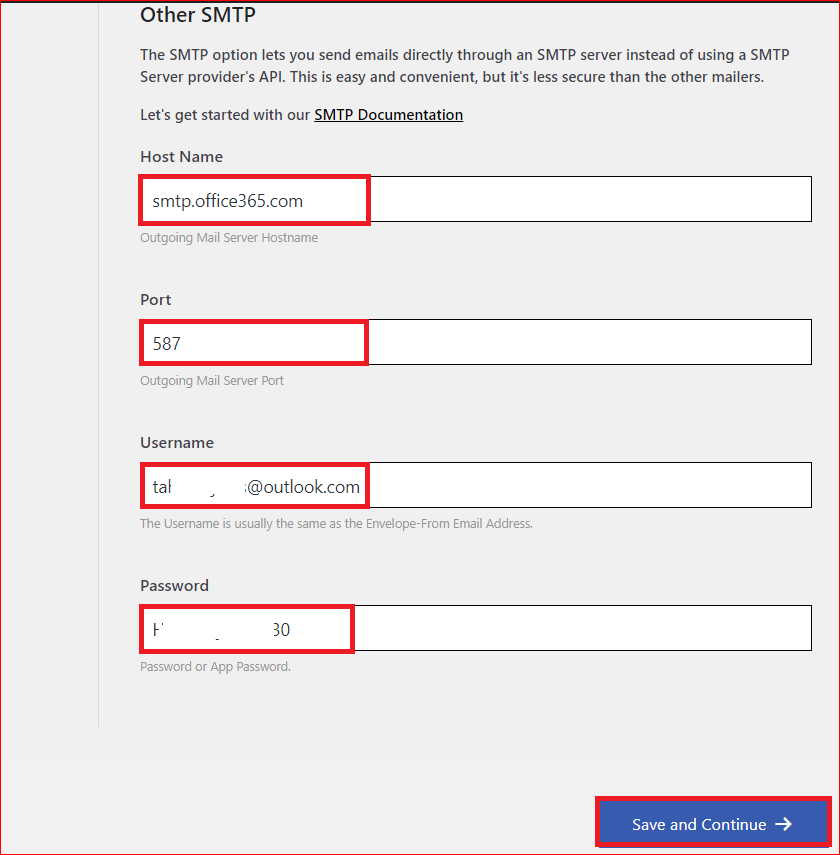
Once you’ve entered all the necessary information, hit Save and Continue.
Step #3: Test Your Outlook SMTP Server Configuration
Finally, it’s time to test your Outlook SMTP configuration. Enter any email address that you can access in the Recipient Email Address field and click on the Send Test Email button.
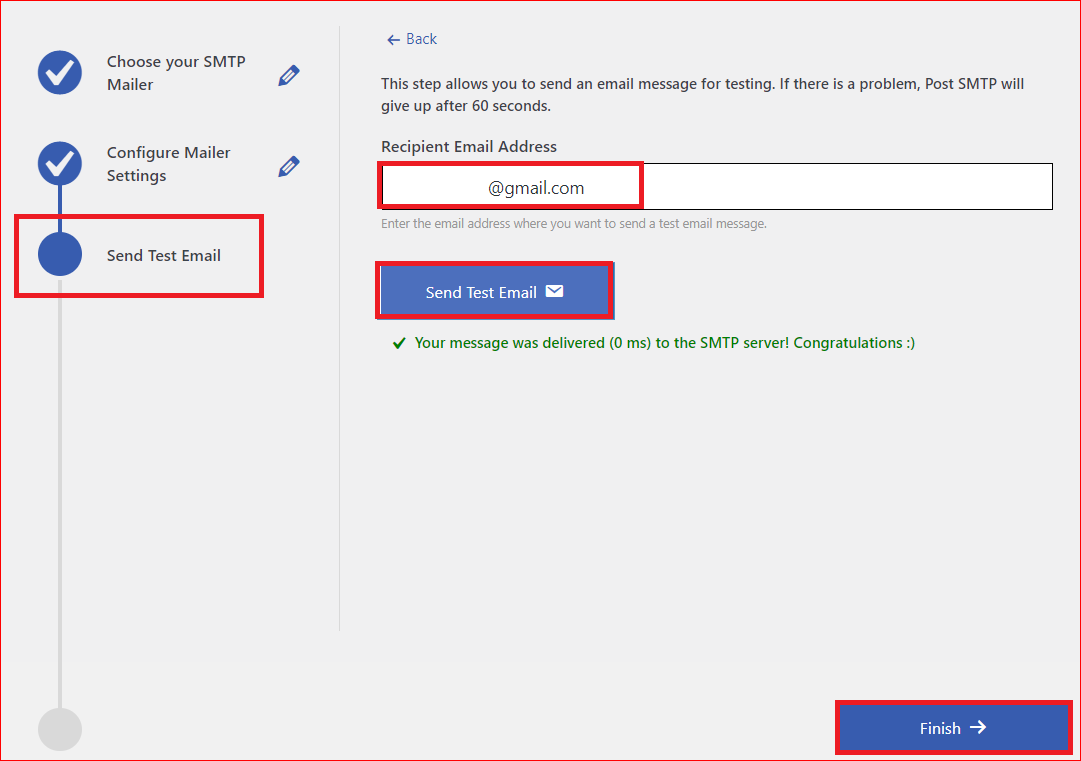
Upon successful email delivery, you’ll see the green Congratulations status shown in the screenshot above.
Also, you can check the sent item of your Outlook account to verify that this test email has been sent using your Outlook Email Address.
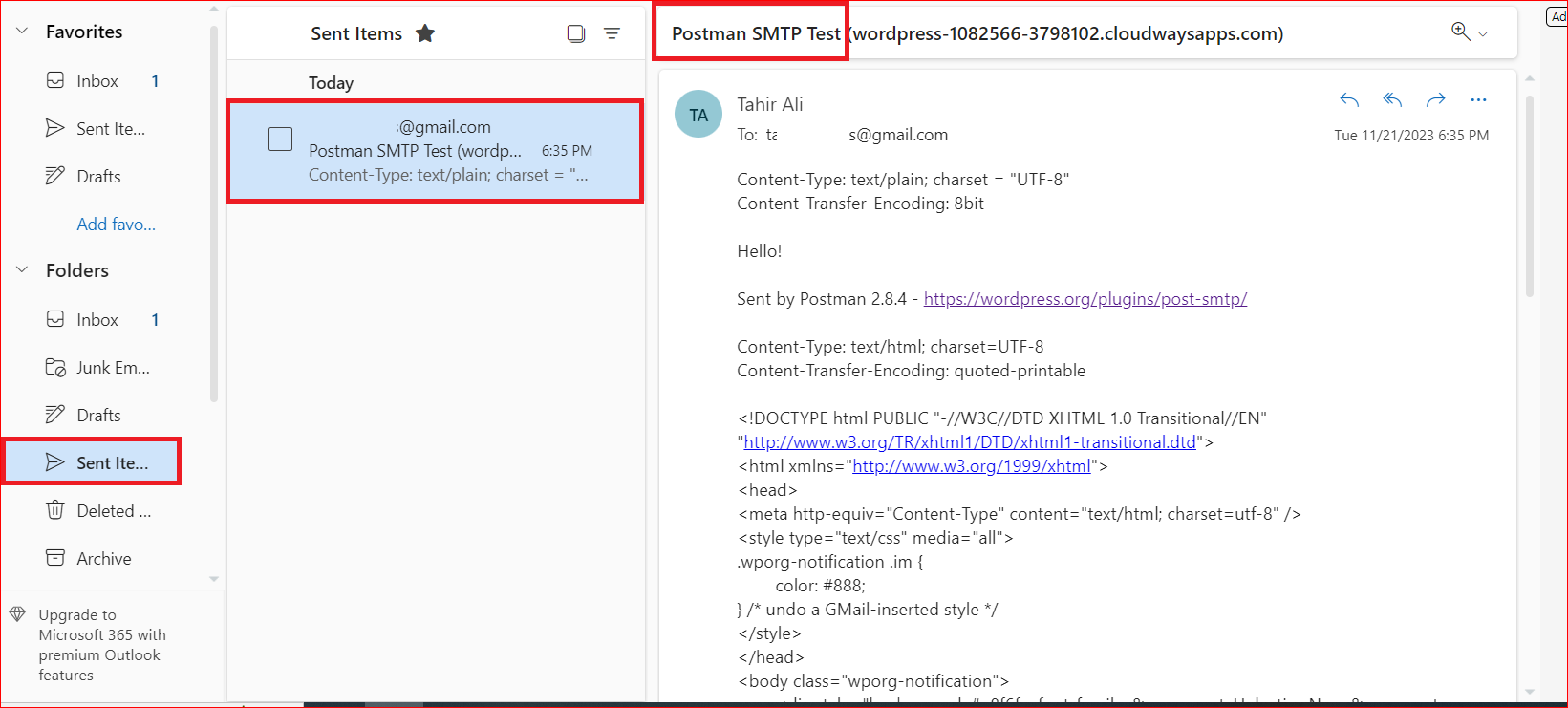
That’s it! To end the process, get back to your Post SMTP setup wizard and hit the Finish button to end the process.
Final Remarks – Install Post SMTP to Configure Outlook SMTP Settings for WordPress
By confirming Outlook SMTP server settings for WordPress, you can enable your WordPress site to send emails via your Outlook account.
As a WordPress website owner, the benefit for you is that it improves the security and reliability of your WordPress email deliverability. Moreover, you can take advantage of 300 emails daily without spending a single penny on any paid SMTP service.
If you have any questions or have any difficulty configuring Outlook SMTP settings, then reach out to us for expert assistance, as our WordPress experts are always ready to help you with any of your WordPress email delivery issues. We would love to help you!
Thank you for reading, and happy emailing!



