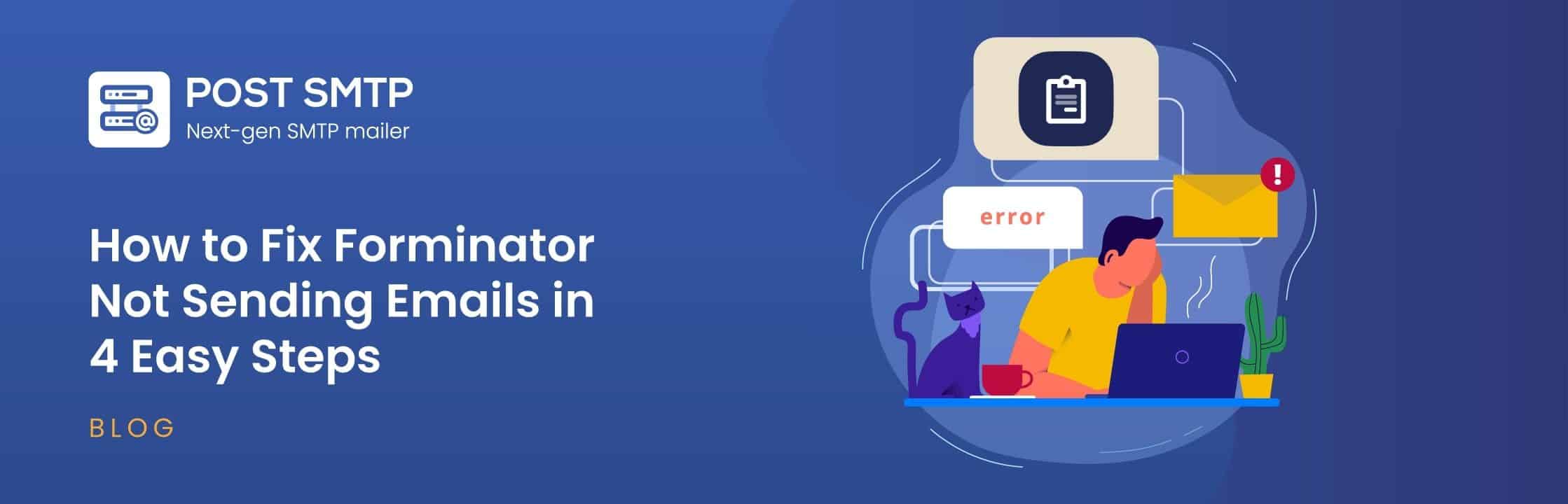
Is your Forminator contact form not sending emails? If so, don’t worry! We have the perfect solution to fix all the Forminator not sending email issues.
Missing email notifications can be frustrating, as they can lead to the loss of important leads or feedback. This issue is common with many WordPress contact form plugins, including Forminator.
In this guide, we’ll walk you through four simple steps to fix the Forminator not sending emails issue. By the end, you’ll know what to do to make sure your contact form works flawlessly and how to prevent this problem from happening again.
Ready? Let’s get started!
Why Is Forminator Not Sending Emails?
Before we show you the solution, let’s first check out why Forminator is not sending emails in the first place. Most of the time, this happens due to the two following reasons:
- WordPress default mail function
- Incorrect Forminator email alert settings
Let’s discuss each of the reasons one by one:
#1: WordPress Default Mail Function
By default, Forminator sends email notifications using the WordPress PHP mail function, “wp_mail().” This function lacks standard email domain authentication protocols and depends heavily on your web server’s email delivery settings.
Many web servers enforce strict email authentication and encryption rules to protect against spam. As a result, even if Forminator sends the email correctly, it might not reach the recipient’s inbox due to these server restrictions.
Therefore, relying solely on the default WordPress mail function often leads to issues with email delivery from Forminator forms.
#2: Incorrect Forminator Email Alert Settings
When you set up a Forminator contact form, it automatically adds an email address in the “From Headers” section. If there’s a typo or an incorrect email address here, you will not receive the email alerts, or the recipient’s email server might reject or mark the emails as spam.
Additionally, improper configuration of your Forminator form’s notification settings can cause the “Forminator not sending emails” issue.
Now, let’s see how you fix this issue in the following section.
4 Easy Steps to Fix Forminator Not Sending Emails
Step #1: Review Your Forminator Default From Headers
As we told you earlier, Forminator automatically sets a default email address for all email notifications in the From Heards section.
To check and edit this default from the email address, follow the steps below:
1. Access Forminator Settings
First, log in to your WordPress dashboard. On the left-hand menu, navigate to Forminator → Settings.
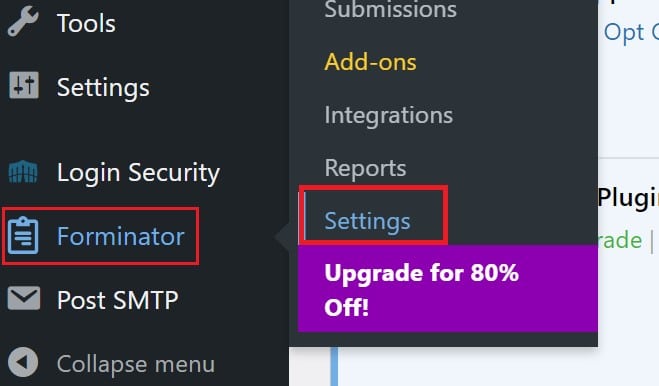
2. Locate the From Headers
Scroll down on the General settings page until you find the From Headers section. By default, Forminator uses the sender address noreply@testdomain.com and your site’s title as the sender name.
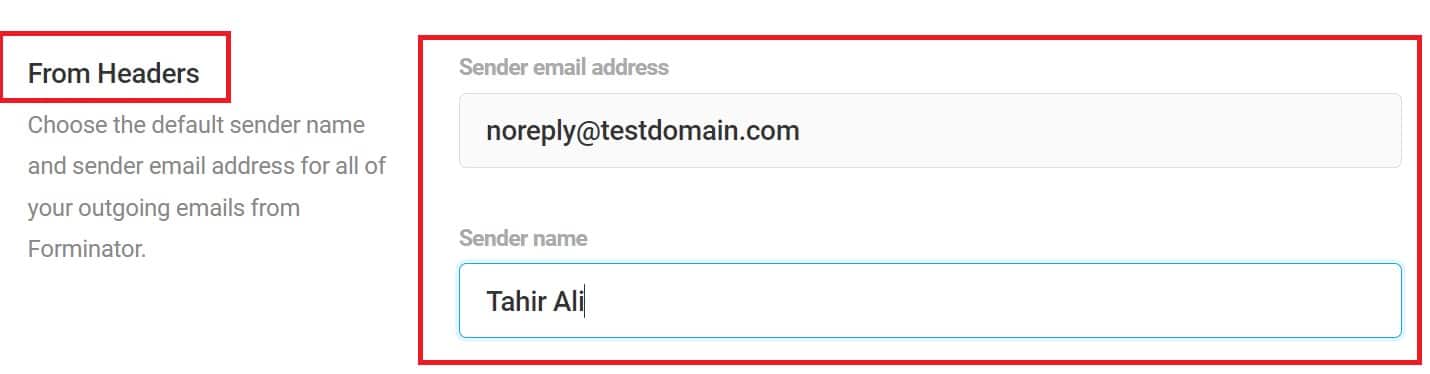
3. Verify and Update Sender Information
Using an invalid sender address can lead to email deliverability issues. Make sure the sender’s email address is valid. If needed, change this default setting to an email address that is actively monitored and associated with your domain.
4. Override Settings for Individual Forms
You can override the default sender settings for each form. To do this, open the specific form and look for the email notification settings. But for now, adjust the From Headers to use a valid email address that aligns with your domain and email policies.
Step #2: Double-check The Forminator Email Alert Settings
The following steps will guide you on how to check the email notifications settings for an individual Forminator contact form.
1. Access Your Contact Form
Navigate to your WordPress dashboard and click on Forminator » Forms in the left-hand menu.
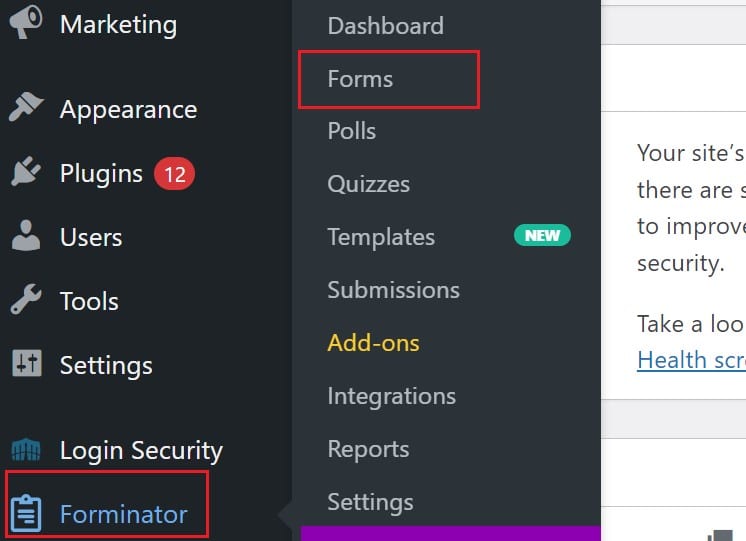
Next, find the form you created and click “Edit” next to it.

2. Open Email Notifications
On the form builder page, click on “Email Notifications” from the left-hand menu, or the “Navigate” dropdown at the top of your view is zoomed in.
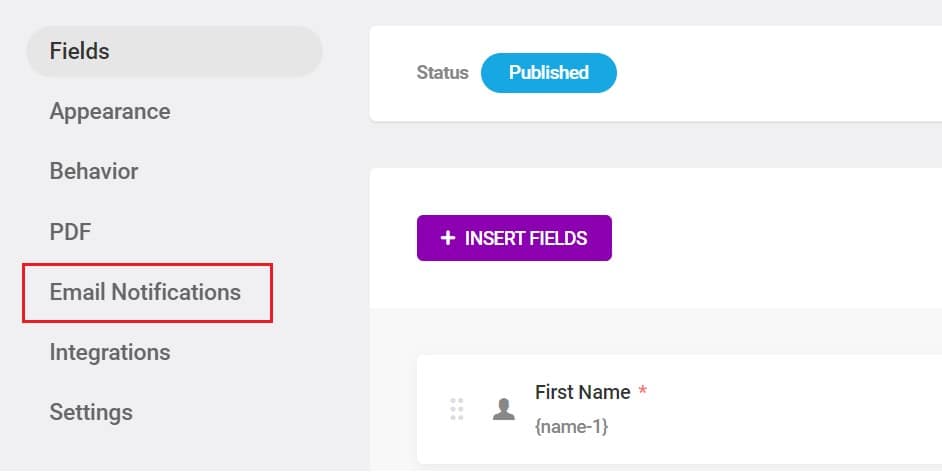
3. Review the Notifications List
You will see a list of all the notifications set to be sent when a form is submitted. Click on any notification title (like “Admin Email”) to open its settings.

4. Check Recipients
In the Recipients tab, make sure the email addresses receiving notifications are correct. This should typically be your business email address. Separate multiple email addresses with commas if needed.
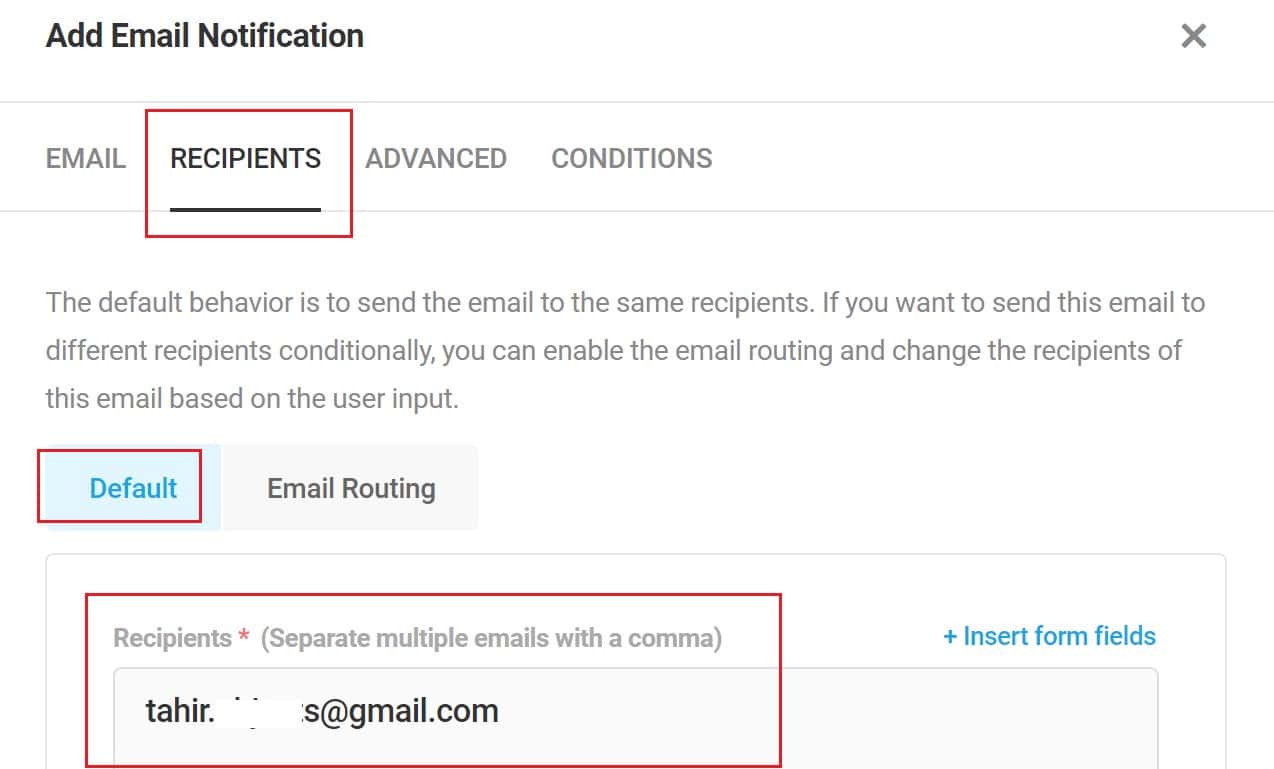
5. Configure Email Routing
Under Email Routing, you can set up conditional notifications. These notifications are sent only if specific conditions are met. Verify these rules to ensure they are correct and appropriate.
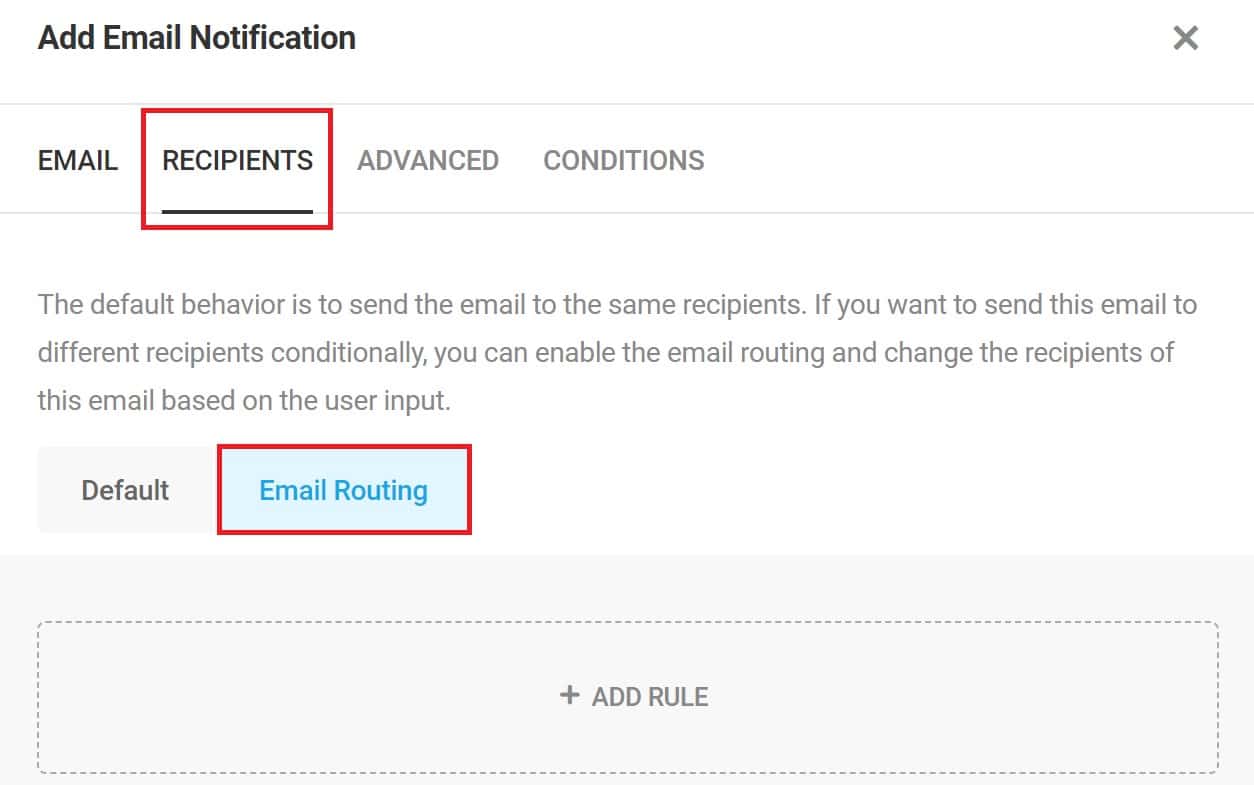
6. Adjust Advanced Settings
In the Advanced tab, you can customize:
- From Email and From Name (overrides the default settings)
- Reply-to email
- CC and BCC addresses
Update these fields if necessary to ensure they align with your email delivery requirements.
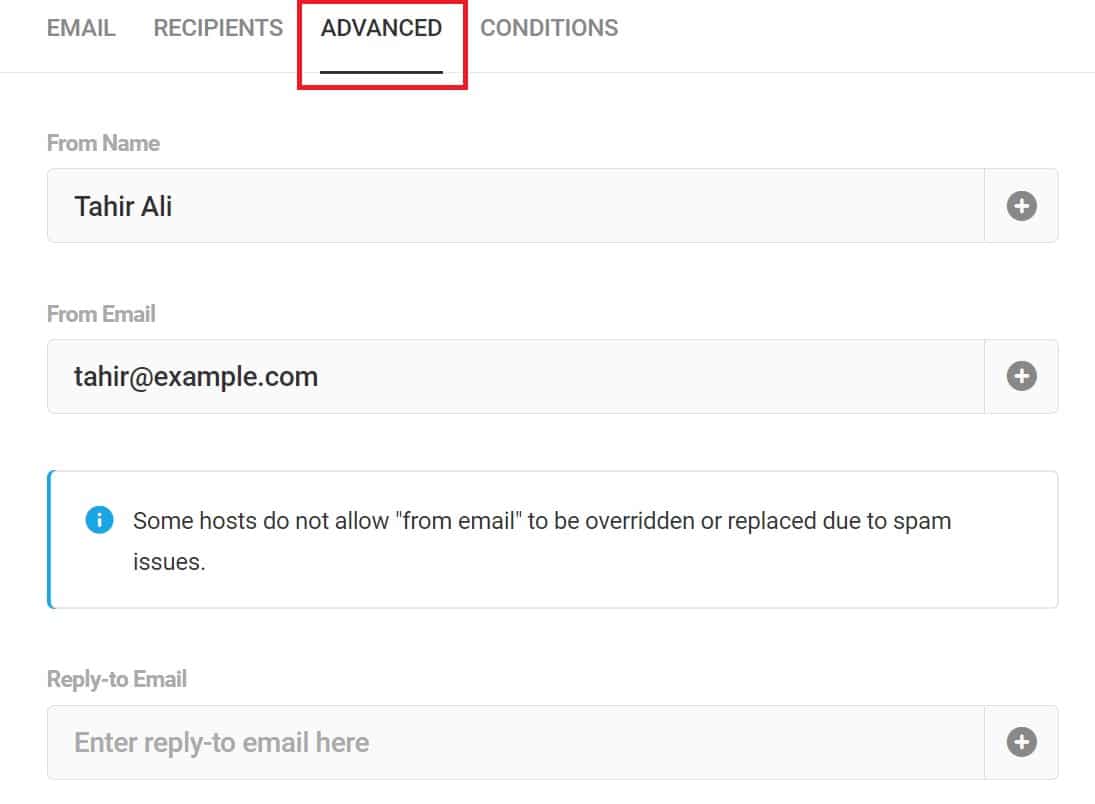
7. Verify Conditions
In the Conditions tab, you can control whether an email is sent based on the form’s content. Temporarily remove any “Don’t Send” conditions to troubleshoot and ensure emails are being sent.
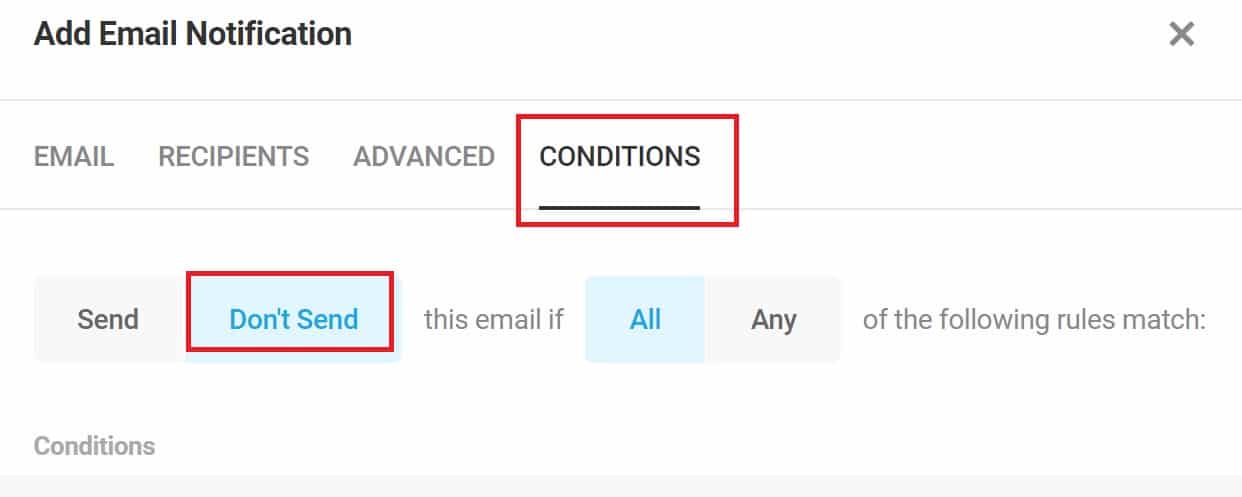
By carefully reviewing and adjusting these settings, you can resolve many issues related to Forminator not sending emails. If everything looks good, you can proceed to set up the Post SMTP plugin to further improve email deliverability.
Step #3: Install and Configure the Post SMTP Plugin
As we have mentioned, the WordPress default PHP mail function is one of the most common reasons for WordPress not sending emails.
To improve your WordPress email deliverability you need to set up the Post SMTP plugin as it lets you route your emails using an SMTP server.
Here’s how you can install and configure the Post SMTP plugin.
1. Install the Post SMTP Plugin
- First, log in to your WordPress dashboard. Navigate to Plugins → Add New Plugin.
- In the search box, type “Post SMTP” and press Enter.
- Then, look for “POST SMTP —WordPress SMTP Plugin…..” by Post SMTP and click Install Now. Once the installation is complete, click Activate.
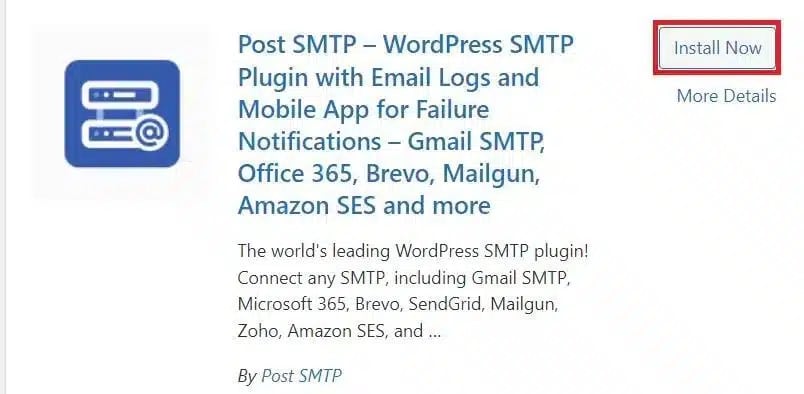
2. Choose Your SMTP Mailer
- After activation, you’ll see the 3-step setup wizard button.
- Here, first, select your SMTP mailer (such as Gmail, Microsoft 365, Brevo, etc.) and click Continue.
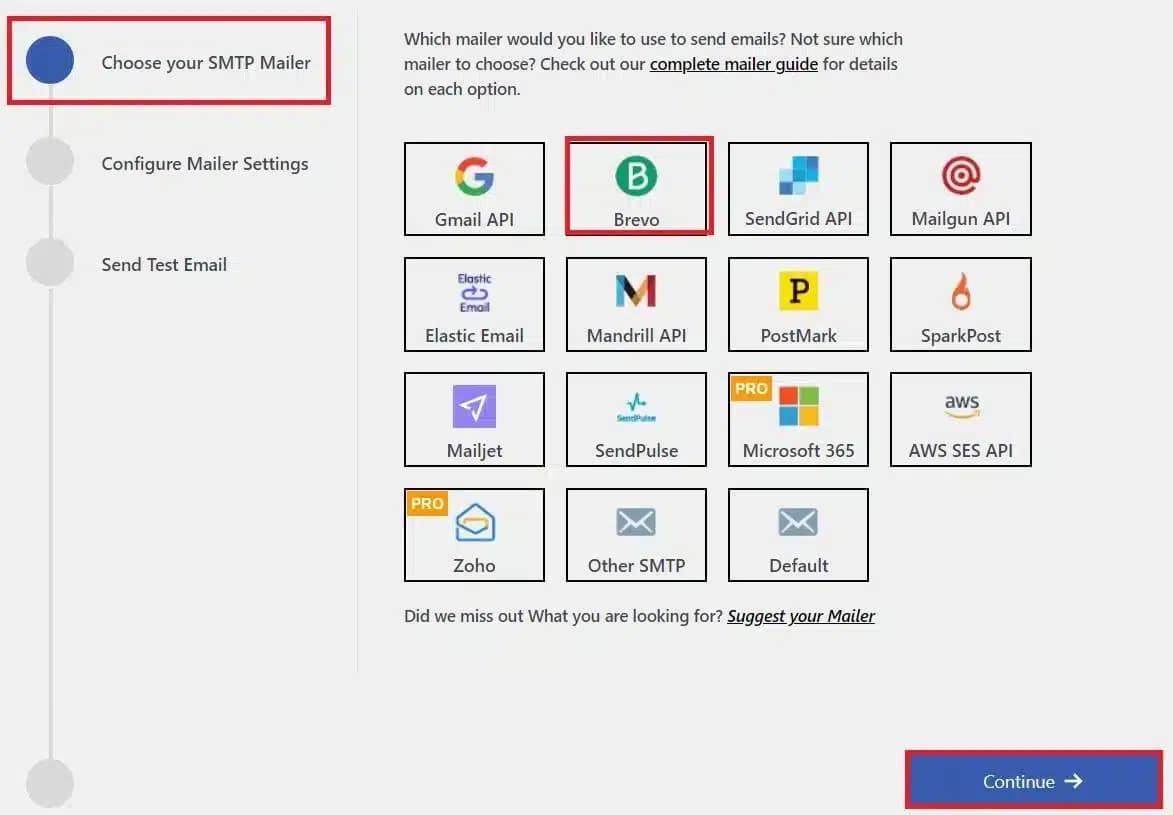
3. Enter Sender Details
- On the subsequent screen, fill in the From Email and From Name fields with your email address and name. These will be used as the sender details for your emails.
- Then, provide the API Key for your chosen SMTP service to authenticate your account. Click Save and Continue.
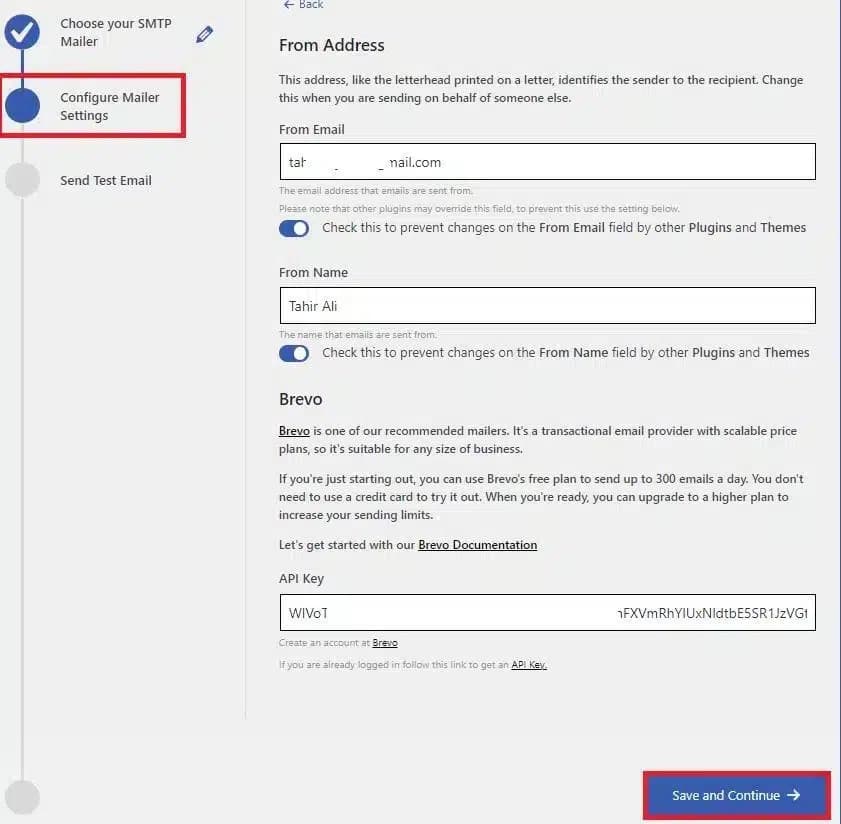
4. Send a Test Email
- Now, in the Recipient Email Address field, enter an email address you can access. Click the Send Test Email button to check if the configuration works.
If the test email is successful, you will see a green “Congratulations :)” message.
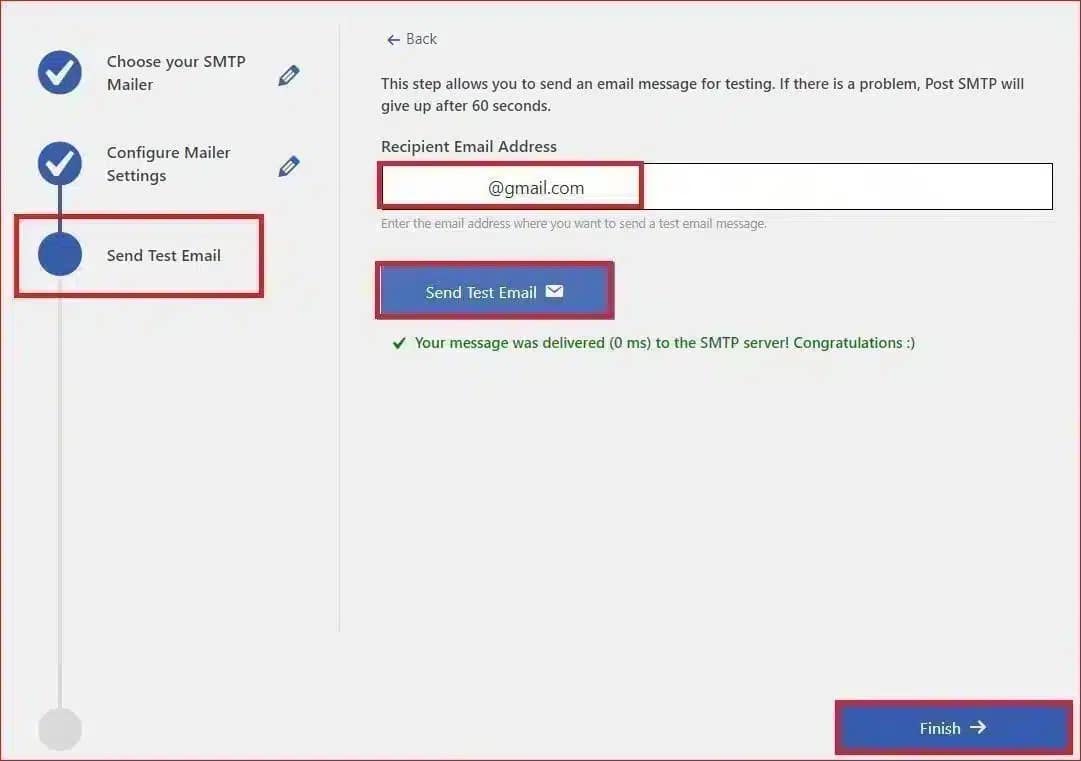
5. Complete the Setup
Finally, click the Finish button to complete the SMTP configuration.
That’s it. Your Forminator contact form should now send emails properly. However, as a cautionary measure, enforce a single “From” email address using the Post SMTP plugin for all your contact forms.
Step #4: Force the Default “From” Address for all Email Alerts
Your contact form can sometimes use a wrong or invalid ‘From’ email address, leading to email deliverability issues. To improve your emails’ reliability, you need to enforce a specific ‘From’ address for every outgoing email, including those coming from your Forminator contact form.
To set it up, follow these steps:
1. Access Post SMTP Settings
First, log in to your WordPress dashboard. Navigate to Post SMTP » Settings.
2. Open the Message Tab
In the Post SMTP settings, click on the Message tab.
3. Set the Default From Address
Look for the Email Address field and enter the email address you want to use as the default ‘From’ address for all outgoing emails. This ensures consistency and improves deliverability.
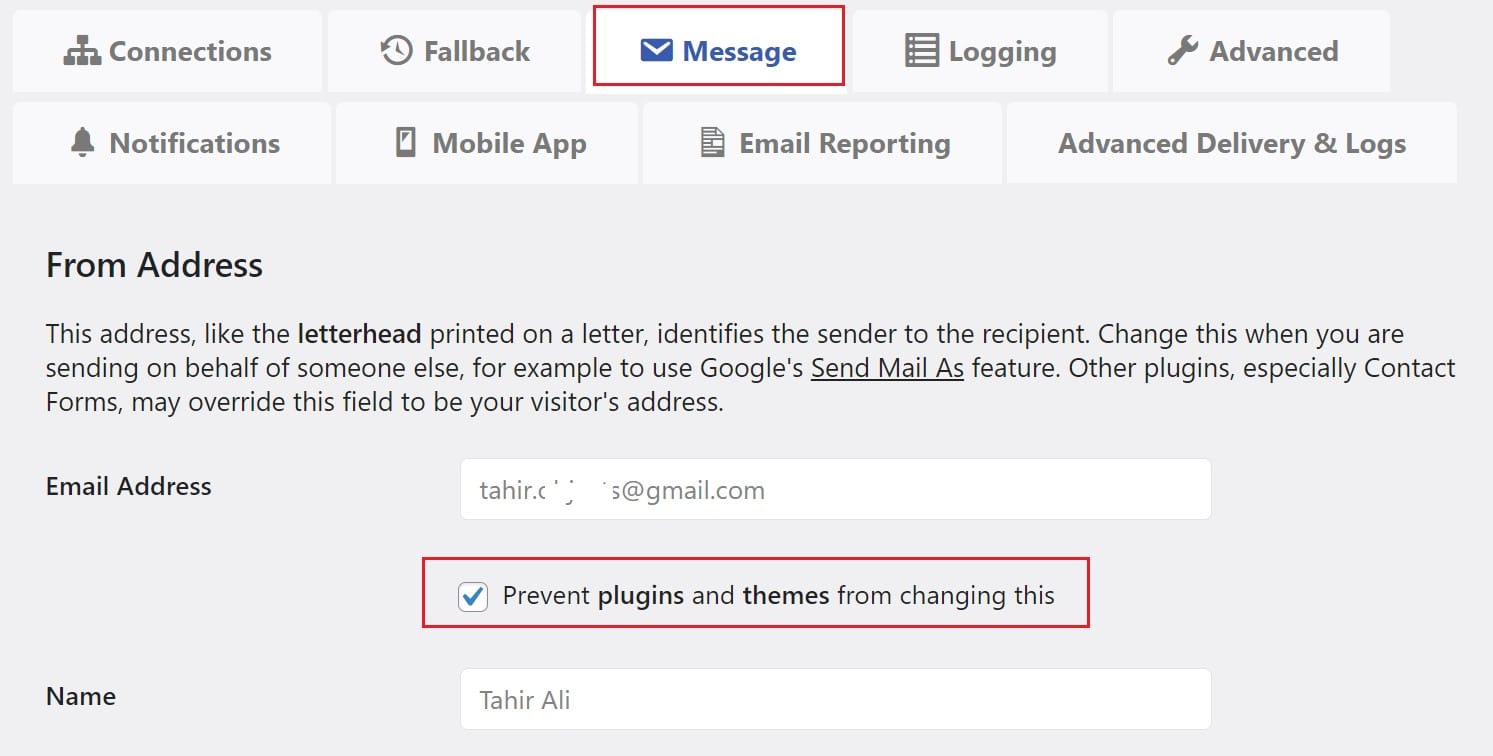
4. Enforce the Setting
Tick the box that says, “Prevent plugins and themes from changing this.”
This step will ensure that the specified ‘From’ address remains consistent across all emails sent from your WordPress site, regardless of the plugin or theme.
5. Save Changes
Finally, scroll down and click Save Changes to update your settings.
Final Remarks on Forminator Not Sending Email
If you are facing the Forminator contact form sending email issue, there can be many issues, but most of the time, the following two issues can cause the problem.
- WordPress default PHP mail function.
- Incorrect Forminator email notification settings.
To fix these issues, you need to check the default “From Headers” settings and email notification settings for each individual contact form.
Also, don’t forget to install and set up the Post SMTP plugin as it improves your WordPress email deliverability by routing all your outgoing emails via an SMTP server.
Lastly, if you have any questions or difficulties, feel free to contact us by opening a support ticket. Our team of WordPress experts is always ready to help you with all your email-related issues.


