
Are you struggling with LearnDash not sending email notifications? This can be frustrating, but don’t worry! We have the perfect solution for you.
LearnDash is a popular WordPress plugin that allows you to create and sell online courses. It also lets you send email notifications to your students, instructors, and admins when certain events happen, such as course enrollment, quiz completion, assignment submission, etc.
Keep reading if you are wondering why LearnDash is not sending you emails. In this blog post, we will explain the possible reasons for this issue and show you three easy ways to fix it using the Post SMTP plugin.
Without further ado, let’s dive right in!
Why is LearnDash Not Sending Me Emails?
There are several factors that can cause LearnDash not to send email notifications. Here are the three most common ones:
- Incorrect LearnDash Notification Settings
- WordPress’ PHP (wp_mail) Function
- Issue With The Sender’s Email Address
Let’s explore each of the reasons in more detail:
Reason #1: Incorrect LearnDash Notification Settings
In LearnDash, you have to install the LearnDash notifications addon to set the email alerts for each event.
During the notification setup, you need to select the event/trigger, conditions, recipients, delay time, etc. If any of the information or triggers is incorrect, then it is highly likely that you won’t receive any email notifications for that event.
Reason #2 WordPress’ PHP (wp_mail) Function
The second possible reason for LearnDash not sending email notifications is WordPress’ PHP (wp_mail) function. This is the default function that WordPress uses to send emails from your website. However, this function has some limitations and drawbacks, such as:
- It does not authenticate the sender’s email address, which means that your emails may be marked as spam or rejected by the recipient’s email server.
- Not compatible with SMTP (Simple Mail Transfer Protocol), which is the industry standard for sending emails securely and reliably.
To overcome these limitations, you need to install the Post SMTP plugin that replaces the WordPress’ PHP (wp_mail) function with SMTP, which is a more robust and reliable method of sending emails.
Reason #3: Issue With The Sender’s Email Address
By default, LearnDash sends email notifications using the admin email address that you’ve set up in your WordPress General Settings.
However, this email address may not be valid or verified, which can cause email delivery problems.
For example, if your WordPress email address is admin@yourdomain.com, but your actual domain name is yourdomain.net, then your email address is not valid and may be rejected by the recipient’s email server.
3 Easy Solutions to Fix LearnDash Not Sending Email Notifications
Now, are you ready to fix LearnDash email notifications? Follow the three solutions listed below to address the email deliverability issue with LearnDash.
Solution #1: Install Post SMTP Plugin to Fix PHP (wp_mail)
Post SMTP is the #1 WordPress SMTP plugin that allows you to connect all popular SMTP servers, such as Gmail, Brevo, Microsoft 365, Amazon SES, Zoho Mail, Mailgun, Postmark, SparkPost, Elastic Email, etc.
This way, the Post SMTP plugin replaces the wp_mail function with the SMTP server of your choice to deliver your WordPress email reliably.
To install and configure the Post SMTP plugin, follow the steps below:
- Login to your WordPress site dashboard and click on Plugins → Add New Plugin in the left-hand menu.
- In the search bar, type Post SMTP and look for the plugin that says “POST SMTP – The #1 WordPress SMTP…..” by Post SMTP.
- Click on the Install Now button and wait for the plugin to be installed.
- Then, click on the Activate button to activate the plugin.
Upon activation, you’ll see the 3-step setup wizard, as shown in the screenshot below.
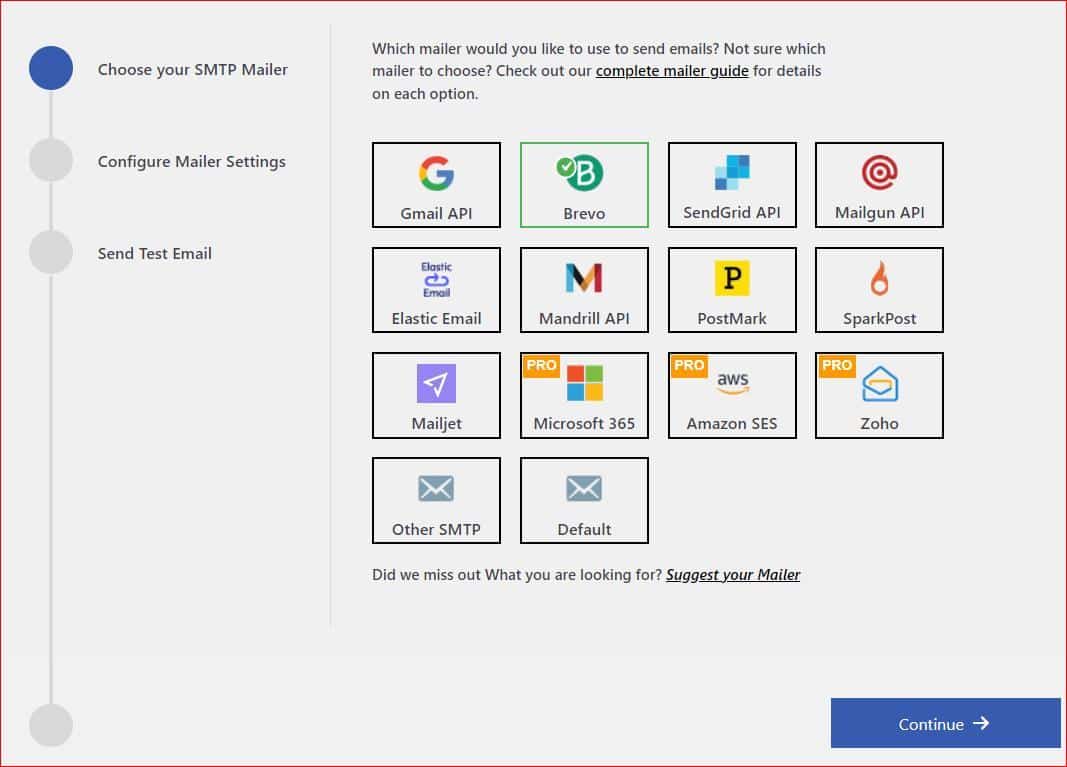
- First, choose from the available SMTP mailer options; if you don’t find the one you are looking for, select the “Other SMTP’ option to enter the SMTP settings manually.
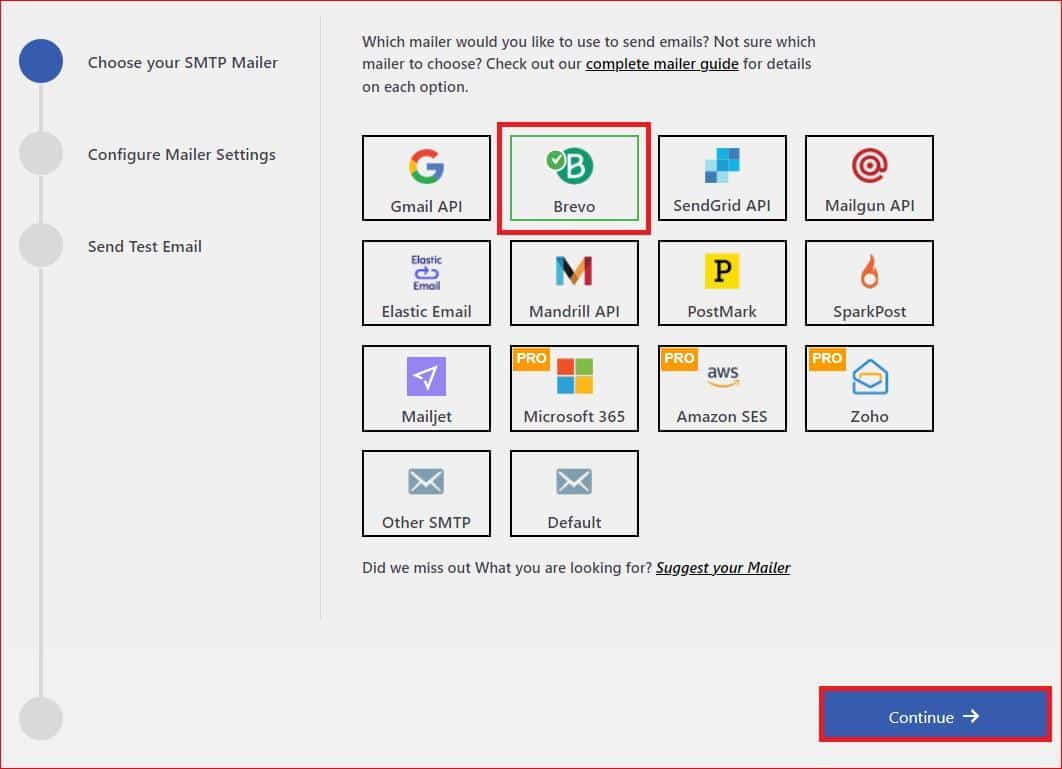
- In the second step, enter the email address and name that you want to send emails from in the From Email and From Name fields, respectively.
- To authenticate your SMTP account, enter the API keys and hit “Save and Continue.”
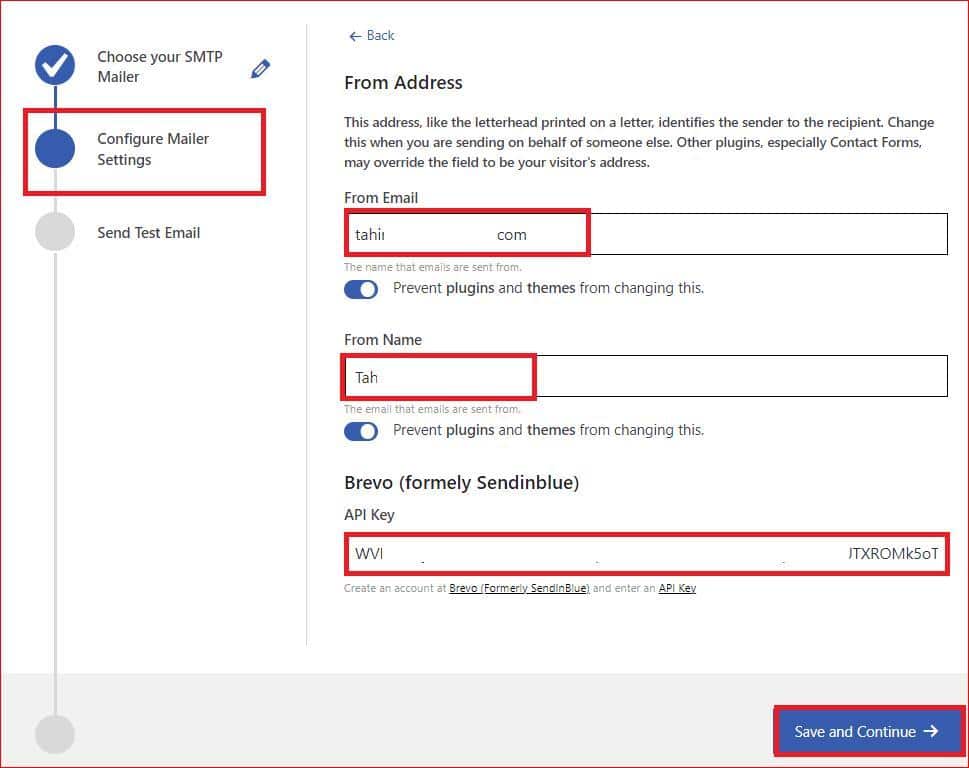
After the successful authentications, it’s time to verify the SMTP configuration by sending a test email.
- Enter a valid email address in the “Recipient Email Address” field and select the “Send Test Email” button.
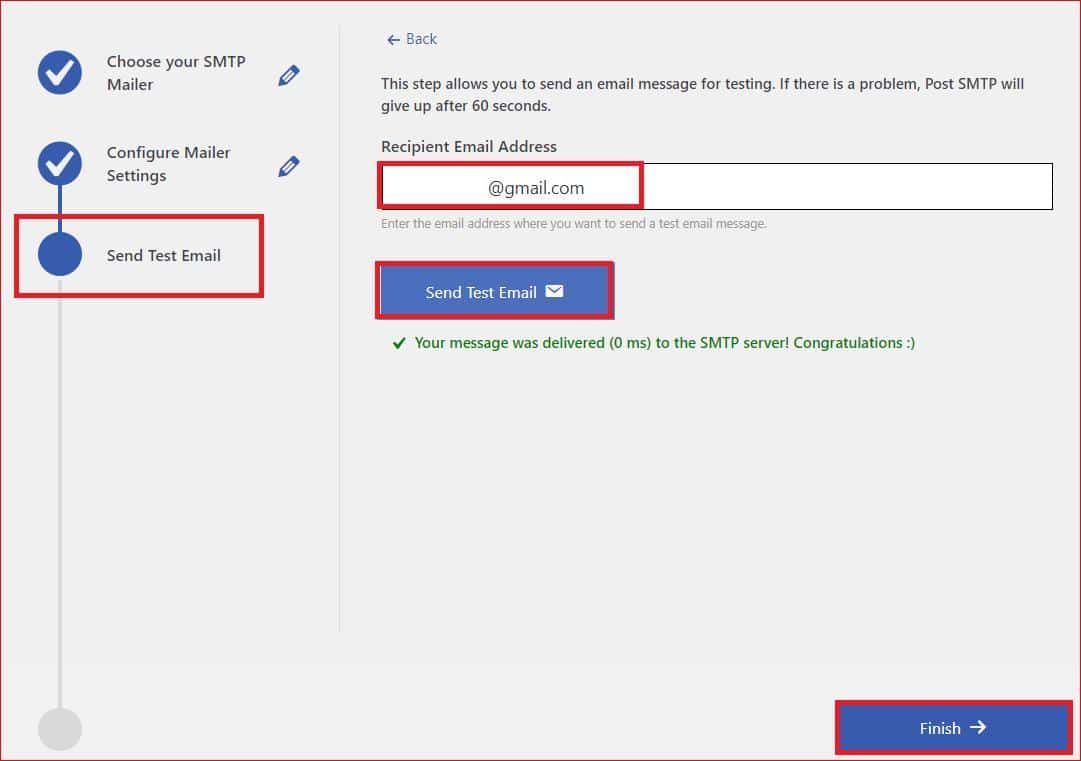
You will see the green congratulations status if your email is delivered successfully. Now, click on the “Finish” button at the bottom to end the SMTP configuration process.
Now, you’ve fixed the main reason behind WordPress not sending emails. If you are still receiving LearnDash email notifications, proceed with the following solutions.
Solution #2: Review LearnDash Notification Settings
As we told you earlier, to set up notifications in LearnDash, you need to install the LearnDash notifications addon, which allows you to add notifications for each event, such as course enrollment, group enrollment, etc.
To ensure LearnDash is sending email notifications correctly, it’s essential to review and adjust the LearnDash notifications addon settings within the plugin. Here’s how to do so:
Step #1: Access LearnDash Notifications
- Log in to your WordPress dashboard.
- Navigate to LearnDash LMS → Notifications.
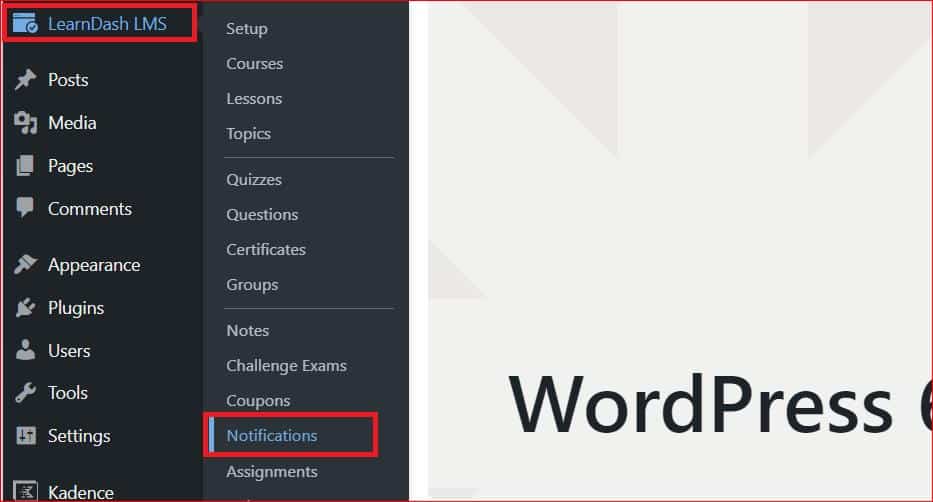
Step #2: Access Notifications Settings
- Click on the Edit button for any notification to open it.

- Scroll down to the “Notification Settings” section.
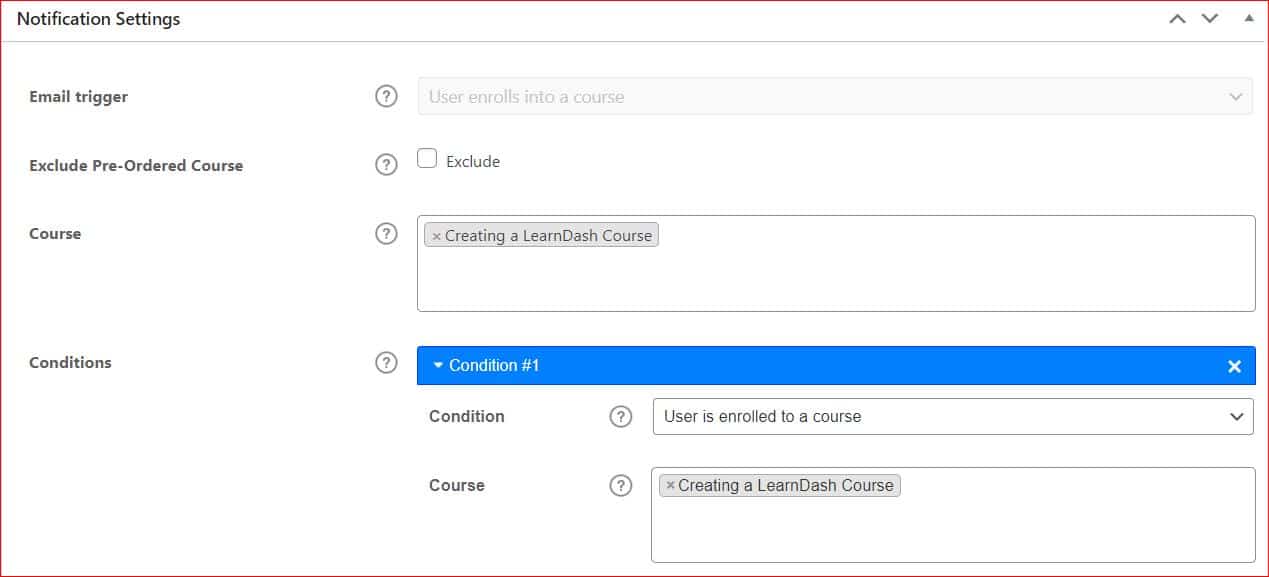
- Look for the checkmarks next to “Recipients.”
- Ensure the correct option is selected for who should receive the notification.
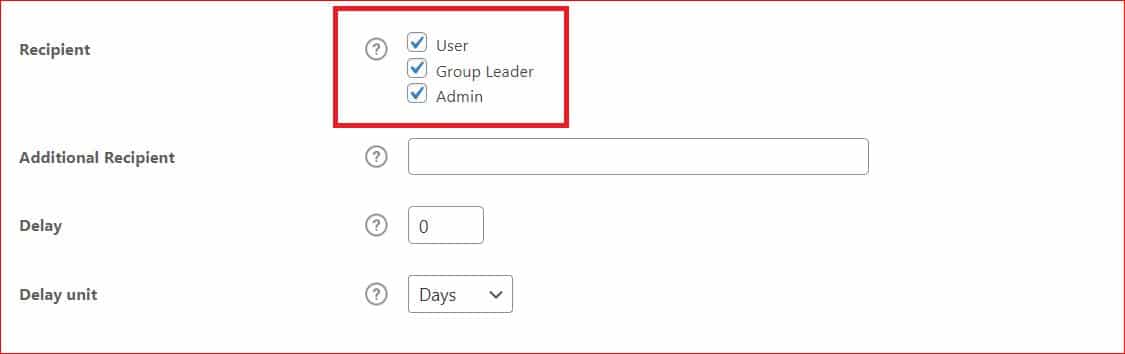
Step #3: Check Delay Option
Pay attention to the “Delay” option. If the wrong “Delay Unit” is selected, notifications will arrive later than expected. For most immediate notifications, set the delay to 0 days to send the email as soon as the trigger occurs.
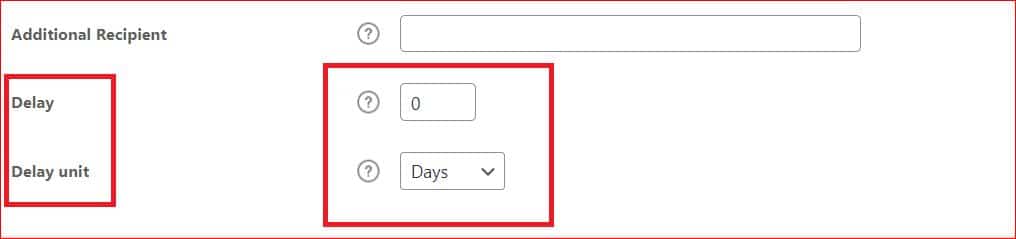
Repeat the same steps for all other notifications you have set up in LearnDash.
By reviewing and adjusting these settings, you can ensure that LearnDash is configured to send email notifications promptly and to the right recipients.
If this solution doesn’t resolve the issue of LearnDash not sending email notifications, continue to the next solution for further troubleshooting.
Solution #3: Change/Force the Sender’s Email Address via Post SMTP
As LearnDash uses the default WordPress admin email address to send notifications, it may lead to delivery issues due to a low sender reputation.
This can also trigger Gmail’s “Be careful with this message” warning, which suggests that the email might have come from a spammer.
To fix this, you can change or force the sender’s email address using Post SMTP by following the steps below:
Step #1: Update the Admin Email Address
- Navigate to your WordPress dashboard and go to Settings → General.
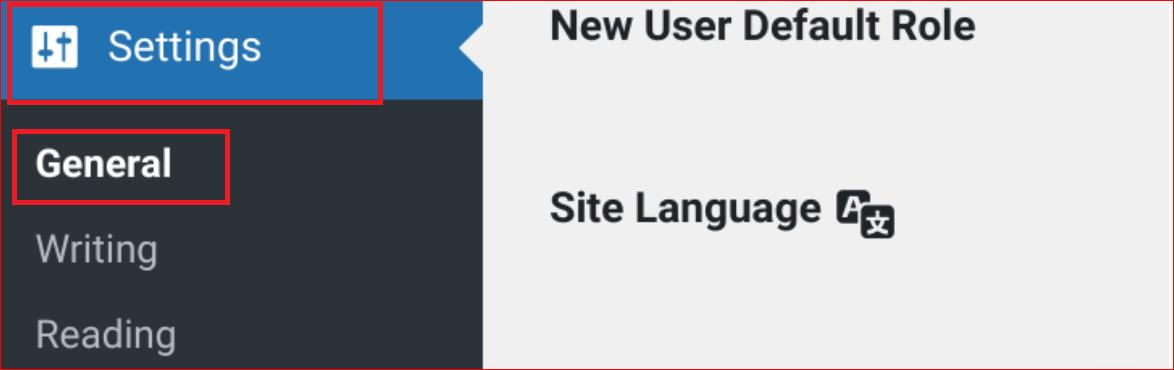
- Scroll down to find “Administration Email Address” and update it to your preferred email.
- WordPress will send a confirmation email for you to verify the change.

Step #1: Force the Sender Email Address via Post SMTP
- Access the Post SMTP plugin settings by going to the Post SMTP → Settings → Message tab.
- In the “Email Address” field, enter the desired email address.
- Check the box next to “Prevent plugins and themes from changing this.”
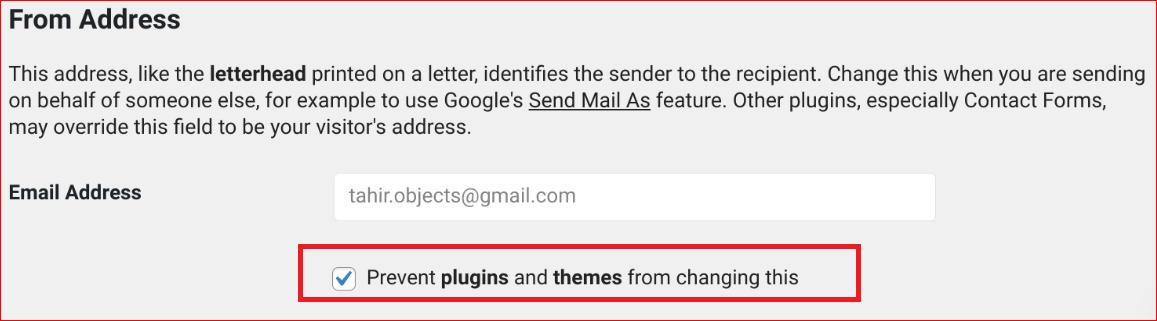
- To apply the changes, scroll down and click “Save Changes.”
Forcing the ‘From’ email address using the Post SMTP plugin for all your emails, including LearnDash email notifications, ensures better deliverability and avoids potential spam warnings.
Finally, Update DNS Records for Your Domain
If you’re still experiencing email delivery issues, it’s crucial to ensure that your domain has the necessary DNS (Domain Name System) records in place. These records, such as SPF, DKIM, and DMARC, play a vital role in email authentication and can help prevent emails from being marked as spam.
Why DNS Records Matter:
- SPF (Sender Policy Framework): Specifies which mail servers are allowed to send emails on behalf of your domain.
- DKIM (DomainKeys Identified Mail): Adds a digital signature to emails, verifying that they are from your domain and haven’t been altered.
- DMARC (Domain-based Message Authentication, Reporting, and Conformance): Provides instructions for email servers on how to handle messages from your domain, helping to prevent spoofing and phishing attempts.
Check out our comprehensive guide about SPF, DKIM, and DMARC, with detailed instructions to set up DNS records for your domain.
NEED HELP?
If you’re unsure or need help configuring DNS records, reach out to us via our support channels. Our team of WordPress experts is always ready to assist you in setting up these records.
Wrapping Up
If you are facing the LearnDash not sending email notifications issue, there are three most common causes for that:
- Incorrect LearnDash notification settings
- Limitations of the default WordPress email function
- The sender’s email (From) address issue
To fix them, we’ve offered three effective solutions to resolve this issue:
- Install and configure the Post SMTP plugin to leverage a reliable SMTP server for email delivery.
- Review and adjust LearnDash notification settings to ensure notifications are sent to the correct recipients at the desired time.
- Change or force the sender’s email address using Post SMTP to improve email deliverability and avoid spam warnings.
By following these guidelines, you can effectively fix the LearnDash email notification issue and maintain smooth communication with your learners and instructors.Lastly, if you need further assistance, feel free to contact us; our support team is available 24/7 to help you with any WordPress email related issue.



