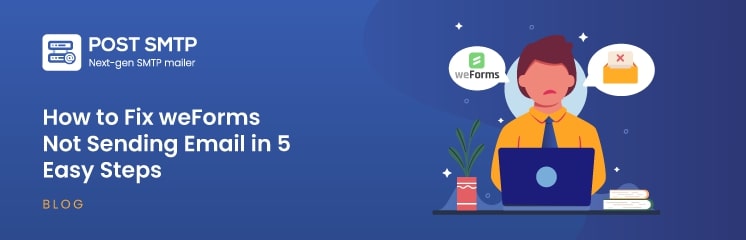
Is weForms not sending email notifications after a user submits a contact form on your WordPress site? Don’t worry! We’ve got you covered!
Missing out on the contact form notifications can lead to losing important form entries and potential clients. Many WordPress users experience this issue, but fortunately, it’s an easy fix.
In this guide, we’ll walk you through the exact steps to get your weForms plugin working smoothly so that you start receiving those important form notifications.
If you’ve encountered errors like “there was a problem while sending the test email” or “server error, make sure the email function is working on your server,” don’t worry! We’ll also show you how to fix these issues using the Post SMTP plugin.
Ready? Let’s get started!
Why Is My weForms Not Sending Email?
The weForms not sending email issue can happen for a variety of reasons, including incorrect notification settings, conflicts with WordPress’s default email function, etc.
First, we’ll discuss the three main reasons behind this problem and then show you how to solve it.
Reason #1: weForms Notification Settings
One common reason for weForms not sending email notifications is that the admin notification settings in weForms are misconfigured. When you create a new form in weForms, it automatically generates an admin notification. However, you won’t receive any emails if these settings are not set correctly.
To check this, open the specific form in weForms settings and navigate to the Notifications tab. Make sure that the notification settings are correctly configured with the right recipient email address. If the email address is wrong, or if you’re using a public email service like Gmail instead of your own domain, the form might fail to send notifications.
Reason #2: WordPress Default Mail Function
By default, WordPress uses the wp_mail() function to send emails, but many hosting servers block this function due to security reasons. This default mail function is often the cause behind “WordPress not sending emails” or error messages like “server error make sure email function works on your server.”
The wp_mail function is not recommended for sending emails from your WordPress site because the emails are often marked as spam or blocked entirely.
We recommend using an external SMTP server to ensure that your emails are reliably delivered. You can connect any SMTP server with WordPress using the Post SMTP plugin, which prevents your emails from being flagged as spam.
Reason #3: weForms SMTP Conflict
If you are using the weForms SMTP feature available in the premium version, there could be a conflict between this and other SMTP plugins you are using, such as Post SMTP.
This conflict might prevent your website from sending emails. While weForms offers an SMTP option, using a dedicated plugin like Post SMTP provides better reliability and logging features to track sent emails.
5 Easy Steps to Fix weForms Not Sending Email
To resolve the “weForms not sending email” issue, we will use the Post SMTP plugin. It is one of the best SMTP plugins available for WordPress, offering a reliable way to authenticate your emails and ensure they’re delivered without being marked as spam.
The plugin works by connecting your site to external email service providers, such as Gmail SMTP Server, Microsoft/Office 365, SendGrid, Brevo, Mailgun, etc.
Step #1: Review and Adjust weForms Notification Settings
The first thing you need to check is the admin notification settings in weForms. As we told you earlier, incorrect settings can stop email notifications from being sent.
- Go to your WordPress dashboard as an administrator and navigate to weForms —> All Forms.
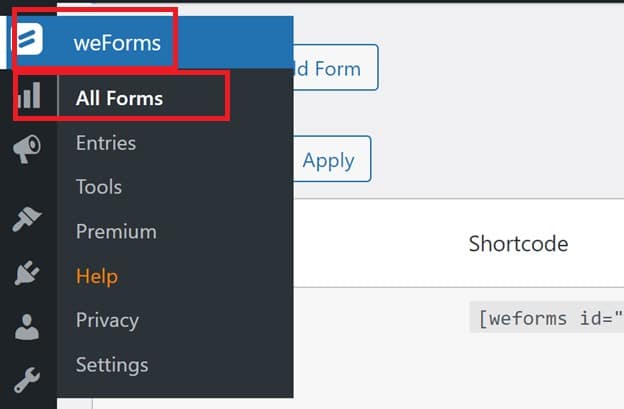
- Select the form where you’re experiencing issues.
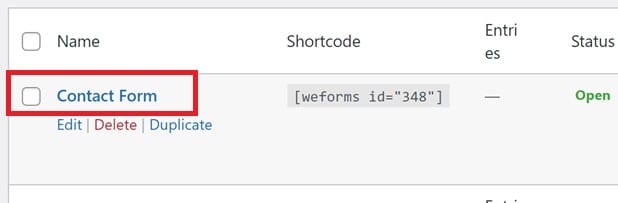
- Click on the Notifications tab.
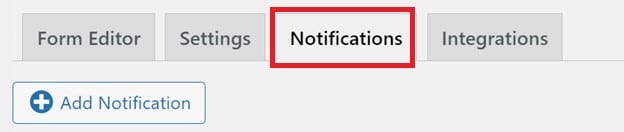
- Check that the toggle next to the notification is turned on.
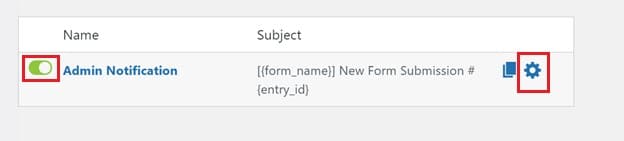
- Then, click on the gear icon to review the settings.
- In the To field, make sure the recipient email is correct. It’s best to use the email address associated with your domain to improve deliverability.
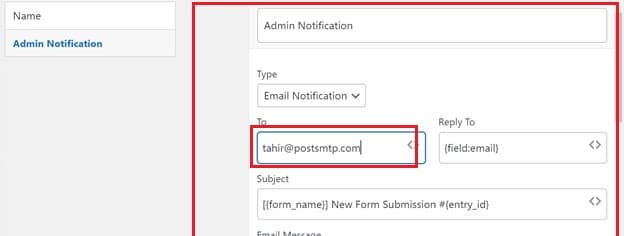
- Save the changes by clicking Done.
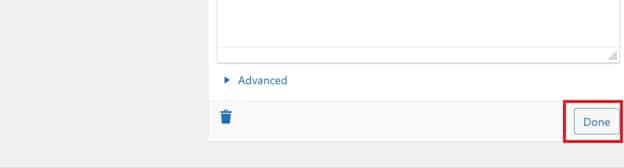
This step makes sure that weForms is correctly configured to send notifications to your desired email address.
Step #2: Change weForms SMTP Settings
If you’re using the premium version of weForms, you might have the weForms SMTP settings enabled. While this feature can work, it often conflicts with other SMTP plugins. Here’s how you can disable it:
- Navigate to weForms —> Settings.
- Scroll down to the General Settings section.
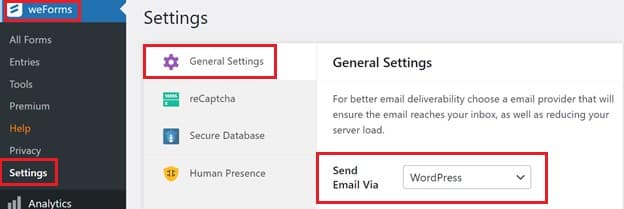
- Under the “Send Email Via” dropdown, select WordPress instead of any SMTP service.
- Save the changes.
Disabling the weForms SMTP function will allow the Post SMTP plugin to take over, giving you a better and more reliable solution for sending emails from your WordPress site.
Step #3: Install and Activate the Post SMTP Plugin
The next step is to install and activate the Post SMTP plugin. With Post SMTP, you can easily replace the default wp_mail() function and send all your WordPress emails via a dedicated SMTP server.
- Go to your WordPress dashboard.
- Navigate to Plugins >> Add New Plugin.
- In the search bar, type Post SMTP.
- Click Install Now next to “Post SMTP – WordPress SMTP Plugin” by Post SMTP.
- Once installed, click Activate.
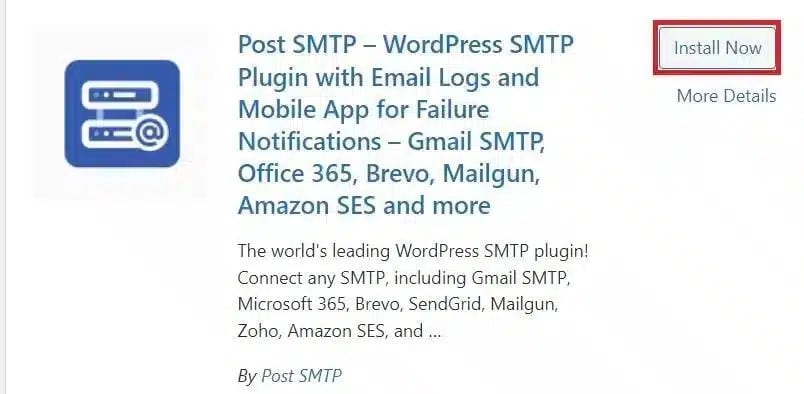
Step #4: Configure and Test Your SMTP Server
After activating the Post SMTP plugin, you’ll see the following 3-step setup wizard where you need to configure your preferred SMTP server.
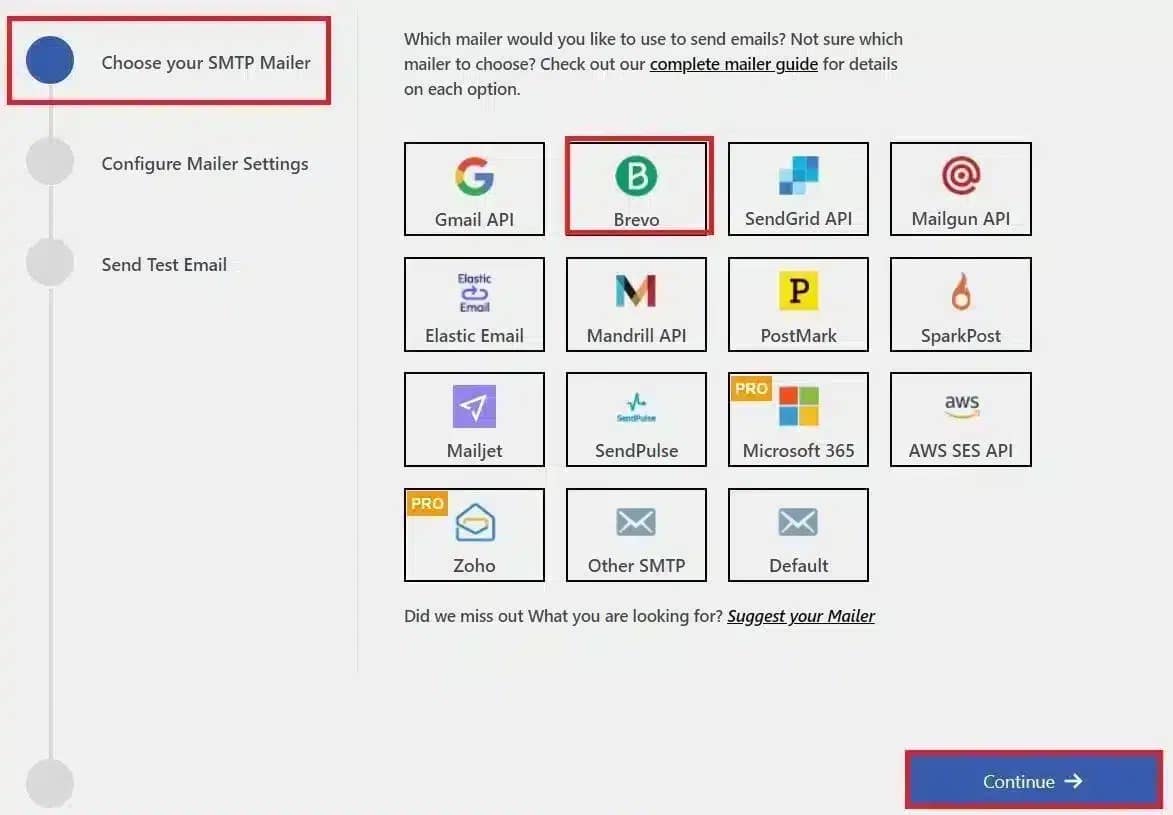
For any reason, if you don’t see this, then follow the steps below:
- Go to Post SMTP >> Dashboard and click “Start the Wizard” in your WordPress dashboard.
- Now, choose your preferred SMTP server from the options available (e.g., Gmail SMTP, Microsoft 365, Amazon SES) and click “Continue.”
- On the subsequent screen, enter the required credentials, including From Email, From Name, your API key, etc., and click “Save and Continue.”
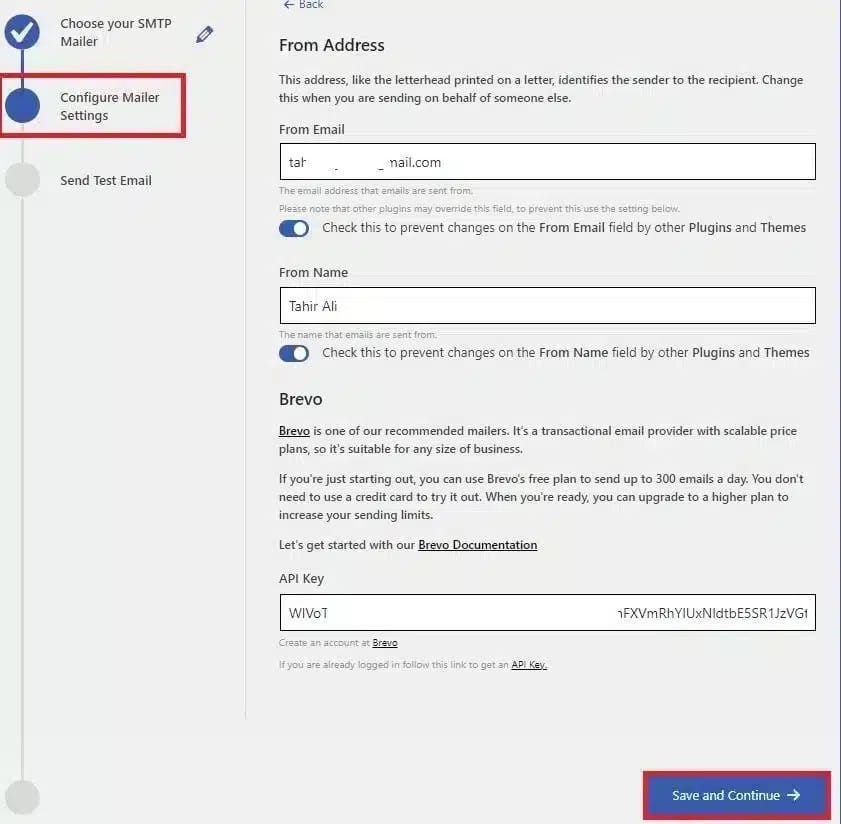
Now, it’s time to test your SMTP configuration to make sure everything is working.
- Type a valid email address, and click “Send Test Email.”
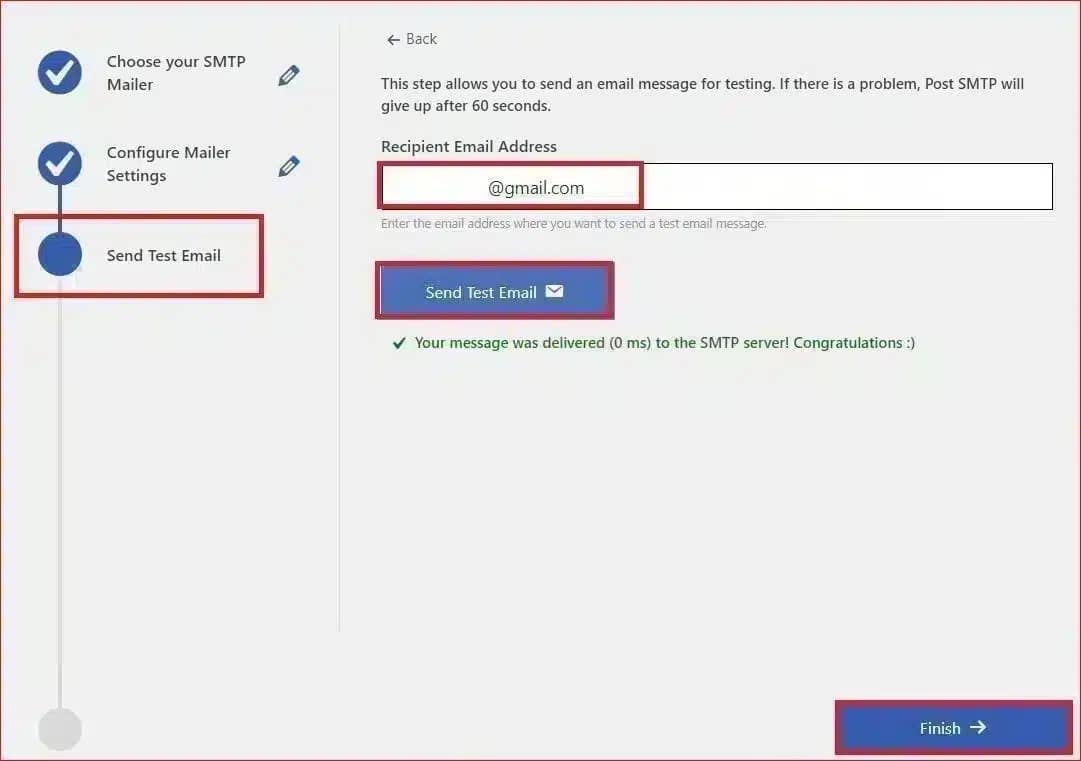
Upon successful email delivery, you’ll see the green “Congratulations :)” status, as shown in the screenshot above.
- Finally, hit the Finish button to complete the process.
That’s it now: the “weForms not sending email” issue should be resolved.
Wait! The Post SMTP plugin also gives you the ability to resend all failed emails directly from the email log. We will show you how to do so in the following step.
Step #5: Resend Previous Email Notifications
This feature allows you to quickly recover any lost contact form notifications due to email delivery issues.
- Go to Post SMTP >> Email Log in your WordPress dashboard.
- Review the emails listed in the log.
- Click on the “Resend” button next to any emails that failed to send.
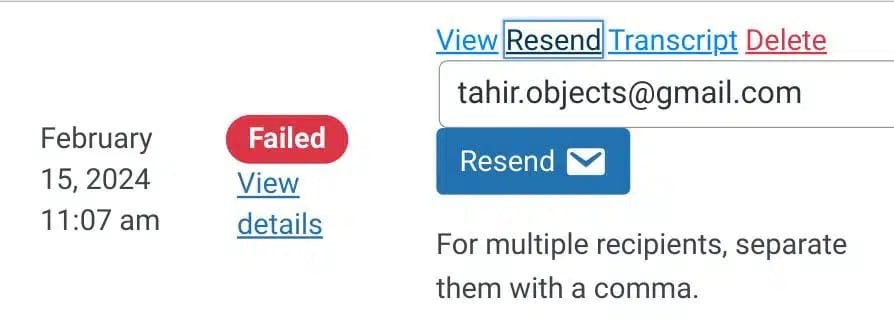
Don’t Forget to Force the From Email Address
Sometimes, the “From” email address used by your contact forms could be causing issues with email deliverability. To avoid this, you can force a specific email address for all outgoing emails from your WordPress site.
- Go to “Post SMTP >> Settings.”
- Click on the “Message” tab.
- In the “Email Address” field, enter the email address you want to use as the default From address.
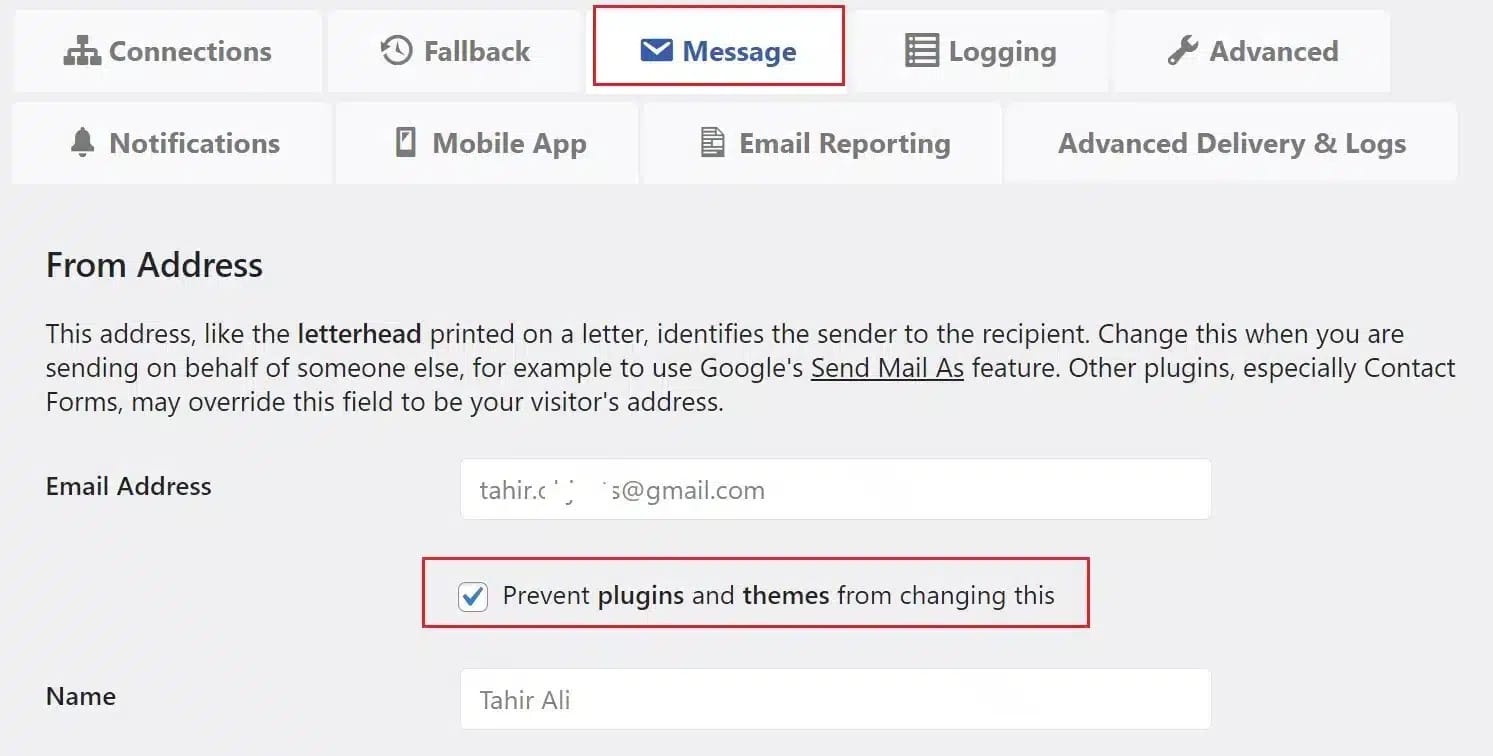
- Check the box next to “Prevent plugins and themes from changing this.”
- Click “Save Changes.”
By enforcing a consistent “From” email address, you can improve your email deliverability and avoid issues with spam filters.
Final Remarks on weForms Not Sending Email
If you’re struggling with the ‘weForms not sending email’ issue, you’re not alone. It’s a quite common problem that has a very simple solution. Do the following steps to avoid this problem:
- Adjusting your weForms settings
- Disable its internal SMTP
- Install a reliable plugin like Post SMTP to connect a dedicated SMTP server to send emails.
Make sure to always test your email deliverability after making changes. If you continue experiencing issues, check with your web hosting provider to see if there are any limitations on sending emails from your WordPress site.
Lastly, feel free to contact the Post SMTP Support Team to resolve all your email related issues.
Frequently Asked Questions
How do I check my weForms admin notification settings?
To check your admin notification settings, go to your WordPress dashboard, navigate to weForms >> All Forms, select the form you want to check, and click on the “Notifications” tab. Be sure the notification is enabled, and the recipient’s email is correct.
How can I fix the ‘There was a problem while sending the test email’ error in weForms?
This error is often caused by issues with your SMTP settings or your server blocking the default WordPress mail function. You can fix it by installing an SMTP plugin like Post SMTP, which provides reliable email delivery through a third-party SMTP server.
What does ‘Server error: Make sure email function working on your server’ mean?
This error indicates that your server’s email function is either disabled or not properly configured. Many web hosting companies block the default WordPress email function for security reasons. So, to avoid this error, install and continue the Post SMTP SMTP plugin.
How do I fix weForms not sending email to my Gmail account?
If weForms is not sending emails to your Gmail account, check the notification settings and make sure that the “From” email address is correct. Additionally, install an SMTP plugin like Post SMTP to send emails securely and reliably.


