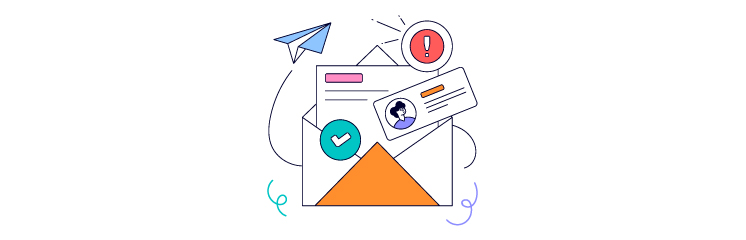
Are you experiencing WooCommerce not sending emails? Don’t worry; we’ve got you covered!
As a WooCommerce store owner, you need to ensure that your customers receive order emails reliably within a reasonable period.
If that is not the case, then you must fix this issue as soon as possible. In today’s blog post, we will show you why WooCommerce is not sending emails and how to fix this issue in 3 easy steps.
Ready? Let’s get started!
3 Reasons Why WooCommerce Not Sending Emails Automatically?
One of the first questions you might ask is, “Why isn’t WooCommerce sending emails?”
There is not a single possible cause for WooCommerce not sending emails automatically. For this reason, we have listed three main reasons why this could happen, which are as follows:
Reason#1: Pending WooCommerce Orders
Your customer doesn’t get any WooCommerce order confirmation email if your WooCommerce order shows the “Pending Payment” status for that particular order.
This means that WooCommerce has yet to receive confirmation from your payment gateway about the successful payment.
There are several reasons why this happens, such as:
- Technical issues with the payment gateway, or you haven’t configured it properly.
- Customers are abandoning the checkout process before completing the payment.
- Payment method requires manual approval or verification, such as a bank transfer or a check.
To check if your orders are pending, go to WooCommerce → Orders. Here, you can see the payment status for every order.
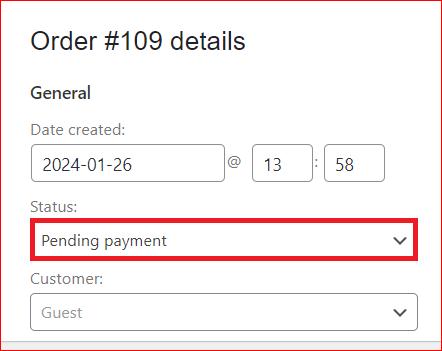
In the case of “Pending Payment.” you can either wait for the payment confirmation from your payment gateway or manually change the order status to processing or completed, depending on your workflow. This will trigger the email notifications for the order.
WARNING: Do not manually change the order status until you are certain that the payment has been received and verified.
Reason#2: WooCommerce Order Notification Settings
WooCommerce sends email notifications automatically for different events and recipients, such as “New order,” “Cancelled order,” “Order on hold, “New account,” “Customer invoice,” etc.
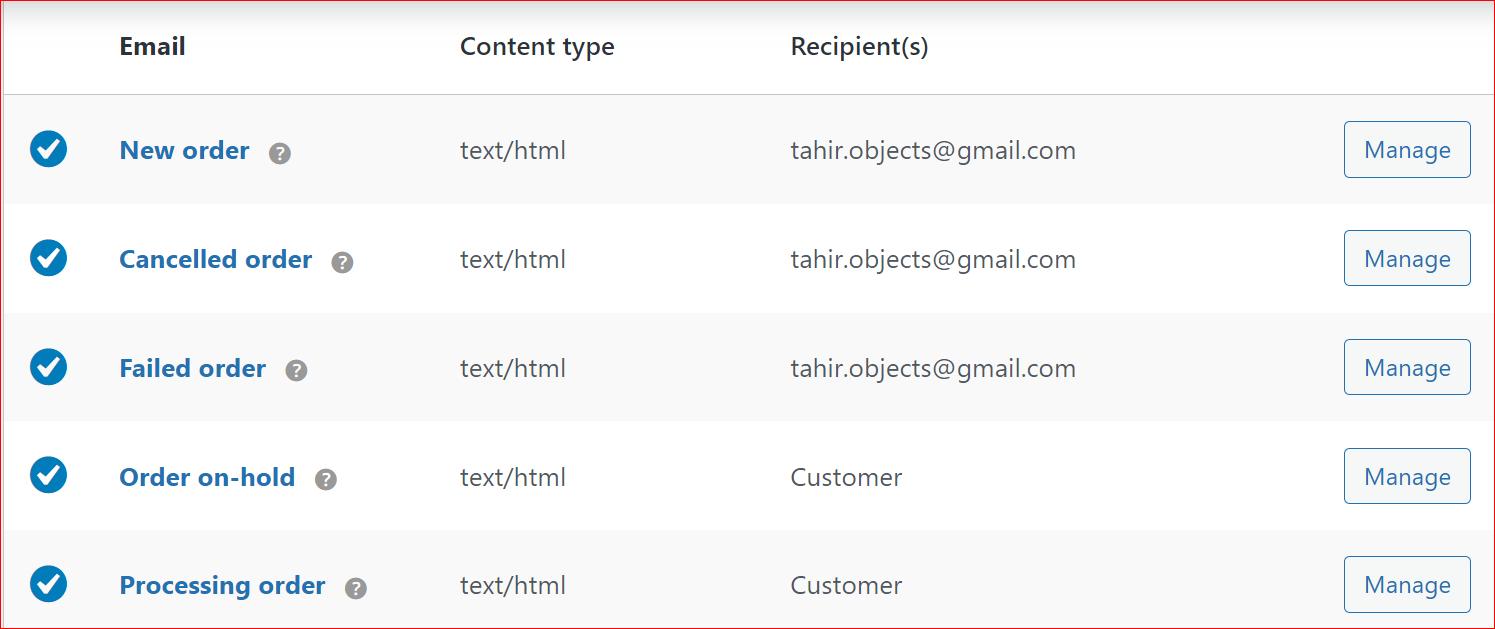
If the email notification for any event is disabled, then WooCommerce will not send emails for that particular event.
Later in the article, we will show you how to enable email notifications for each event.
Reason#3: WordPress Default Email Configuration
By default, WordPress uses the PHP mail() function to send emails from your site, which is often unreliable, insecure, and prone to errors and spam filters. That’s why all major hosting companies and email service providers don’t support the PHP mail() function.
As WooCommerce relies on WordPress to send emails, it’s highly likely that your WooCommerce emails are going to spam or not delivered at all.
To fix this issue, you need to install the Post SMTP plugin, which we will show you in the following section of the article.
3 Easy Steps to Fix WooCommerce Not Sending Emails in Minutes
As of now, you understand the reasons behind WooCommerce not sending emails. Let’s see how to fix them with three easy steps.
GOOD NEWS: Post SMTP not only resolves the WooCommerce email notification issue but also fixes all the issues with WordPress not sending emails.
Step #1: Enable WooCommerce Order Notification
As we told you earlier, WooCommerce automatically sends emails as orders move from one status to another (New Order, Processing Order, etc.). However, if you haven’t configured your emails correctly, you and your customer might not receive them.
So, to fix a problem with WooCommerce auto emails, first, you need to check the email notification settings for that event to see if they aren’t enabled.
- Login to your WordPress dashboard and go to WooCommerce → Settings.
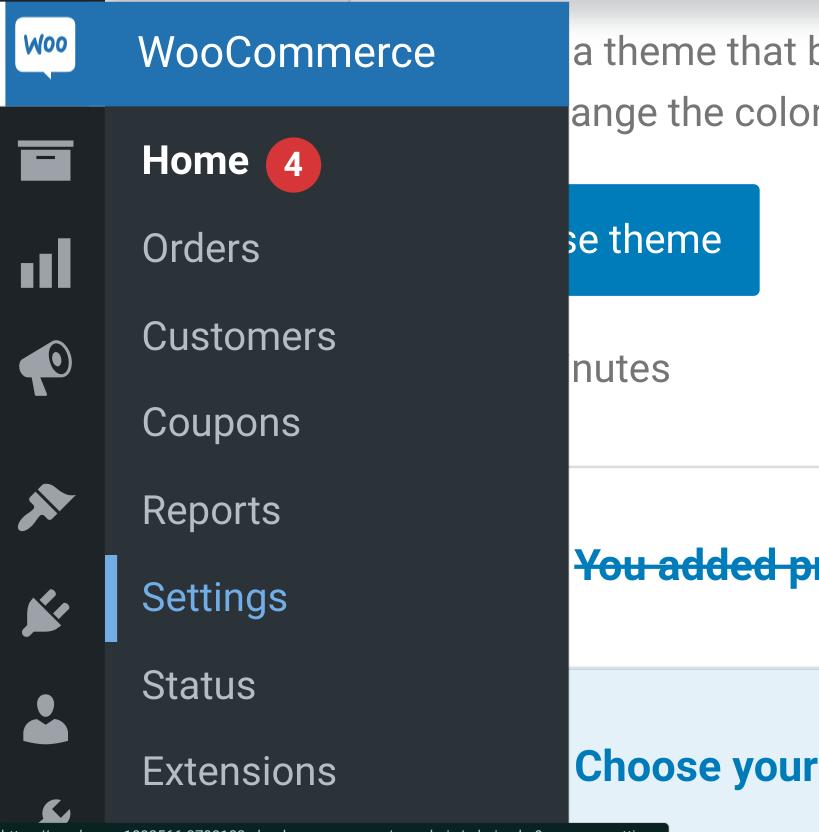
- Click on the Emails tab from the list of tabs in the settings.
- Here, you’ll see the list of templates for all WooCommerce advanced notification emails. Click on the Manage button of the email template you intended to receive.
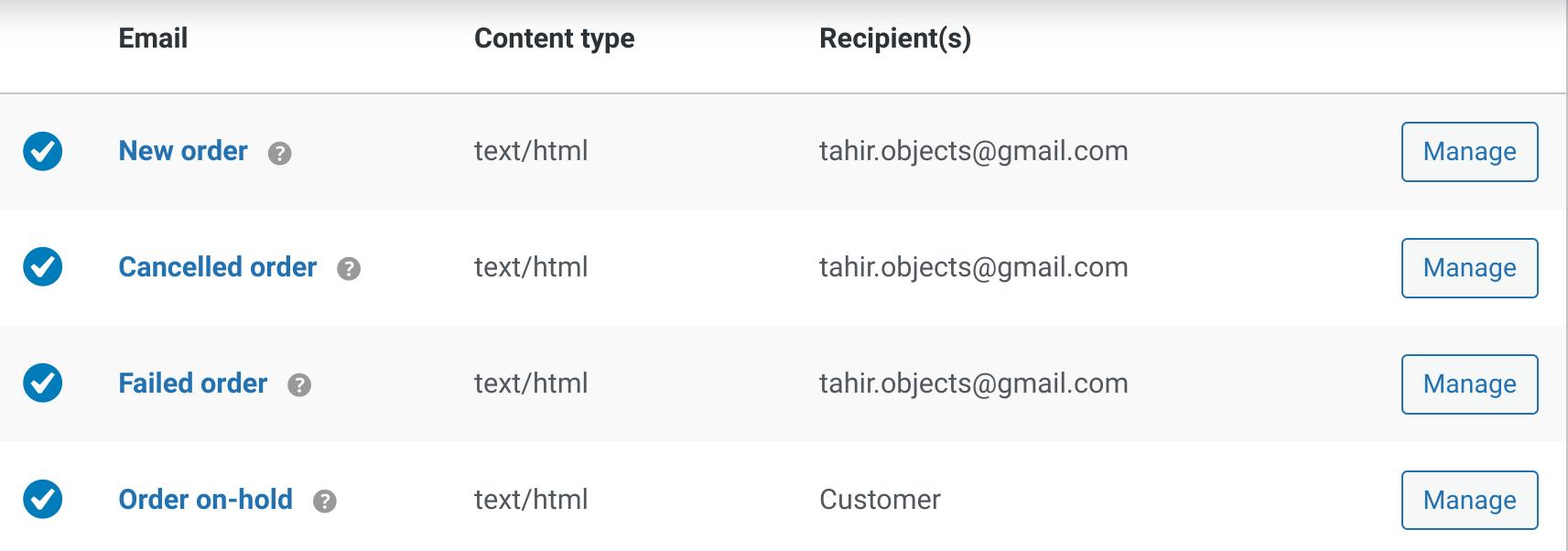
- Now, tick the box next to “Enable this email notification” in the email template. If the email is for a customer, there will be no “Recipient(s)” field in the section.
- If you see a “Recipient(s)” field, double-check to ensure the notification has the right recipient address.
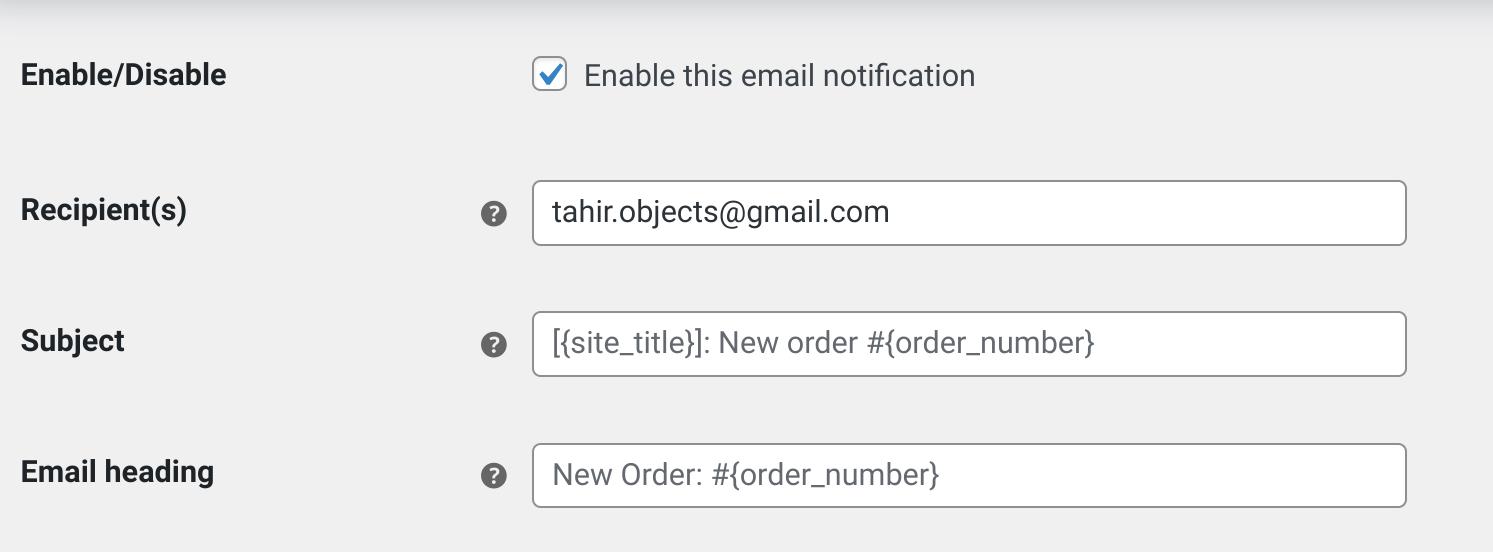
In some cases, emails may get accidentally disabled, leading to WooCommerce not sending emails. Similarly, you can now review each template and confirm that all emails are enabled.
Step #2: Install and Configure Post SMTP Plugin
In this step, we’re going to install the Post SMTP Plugin to fix WooCommerce not sending emails.
The Post SMTP plugin is the top WordPress SMTP plugin on the market. It lets you reliably send emails using all popular third-party SMTP servers like Microsoft 365, Gmail SMTP, Amazon SES, Mailgun, Zoho, SendGrid, SparkPost, Elastic Mail, Postmark, and more.
Follow the steps below to install and set up the Post SMTP plugin:
- Log in to your WordPress dashboard and go to Plugins → Add New Plugin.
- Search for “Post SMTP” and find “POST SMTP: The #1 WordPress SMTP Plugin.” Click on “Install Now.”
- Once the installation is complete, click on “Activate.”
After activation, you’ll see the 3-Step Setup Wizard, as shown below:
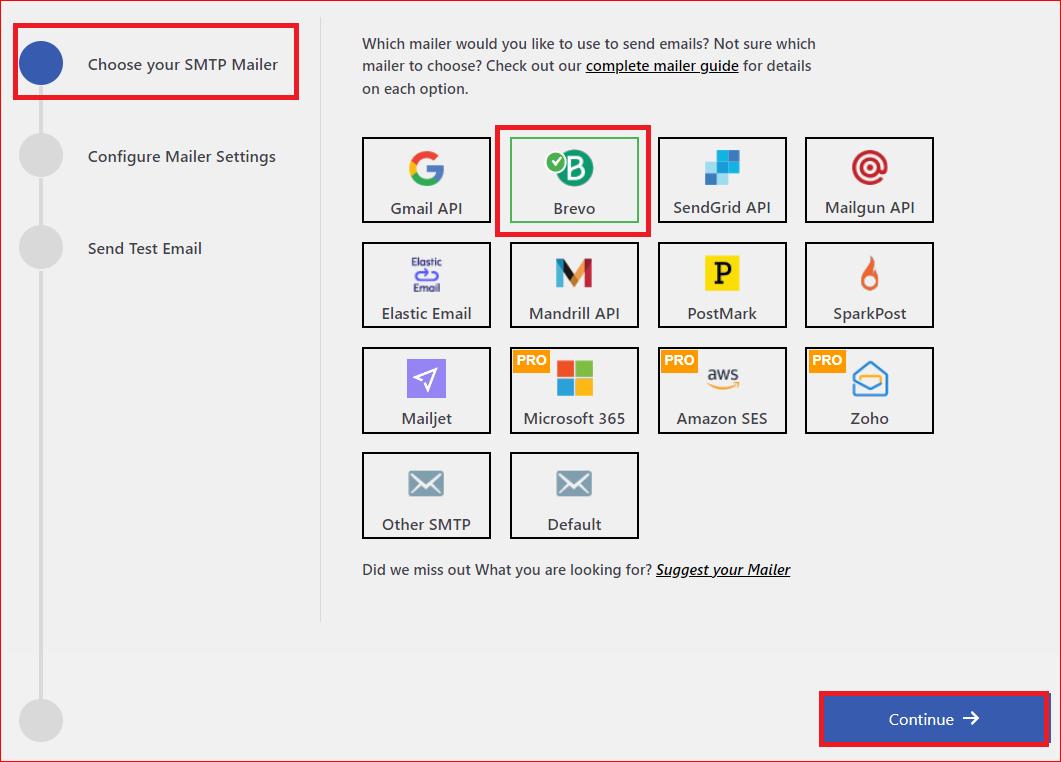
- Here, choose your preferred SMTP mailer (e.g., Brevo, Gmail SMTP Server, Microsoft 365 SMTP, Amazon SES, Mailgun SMTP) and click “Continue.”
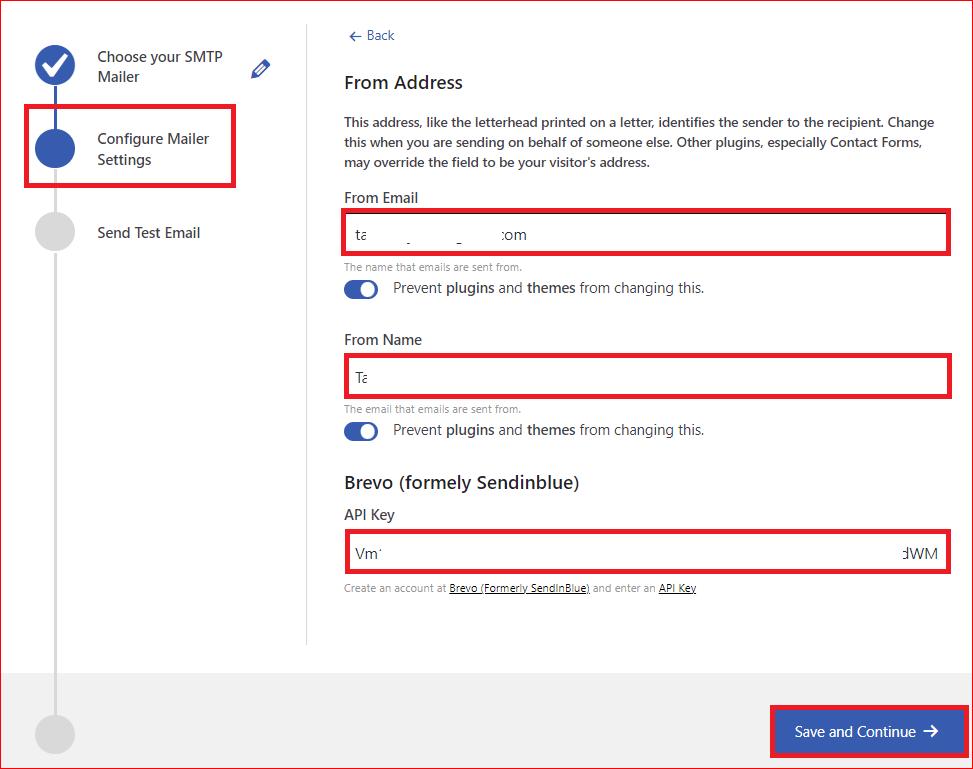
- Enter your email address and name in the “From Email” and “From Name” fields.
- If you chose Brevo as your SMTP Mailer, go to your Brevo account, get the API Key, and paste it into the appropriate field. Then, click “Save and Continue.”
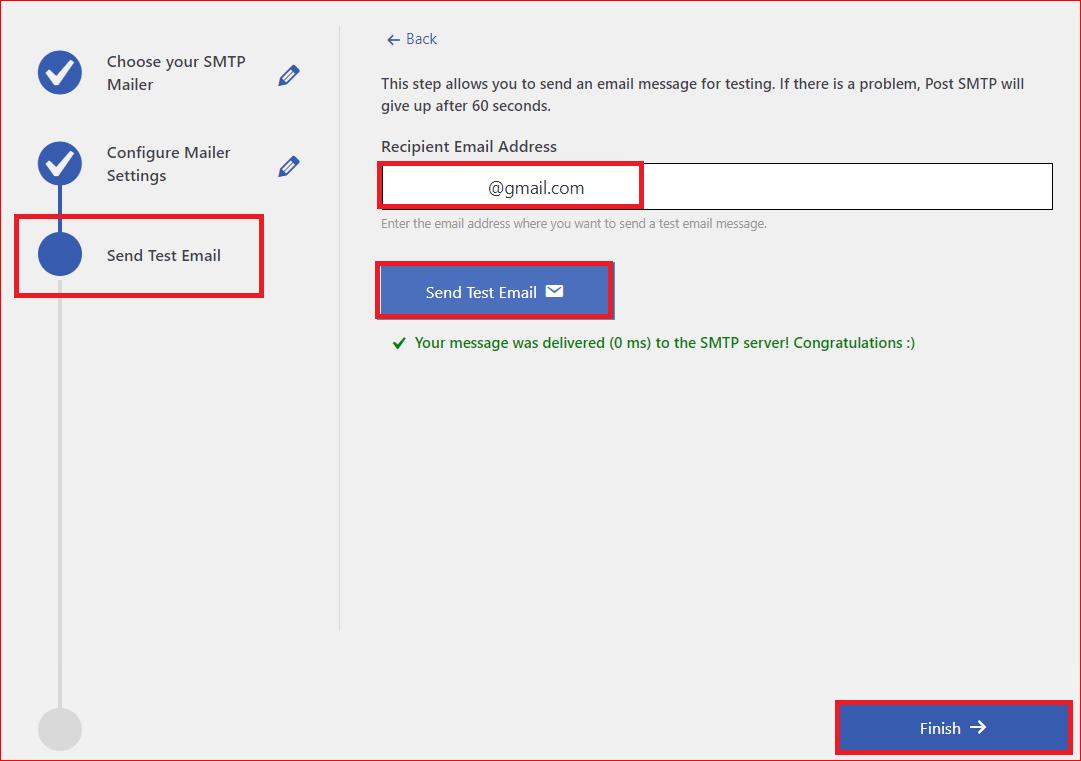
- To test your SMTP configuration, enter an email address you can access in the “Recipient Email Address” box and select “Send Test Email.”
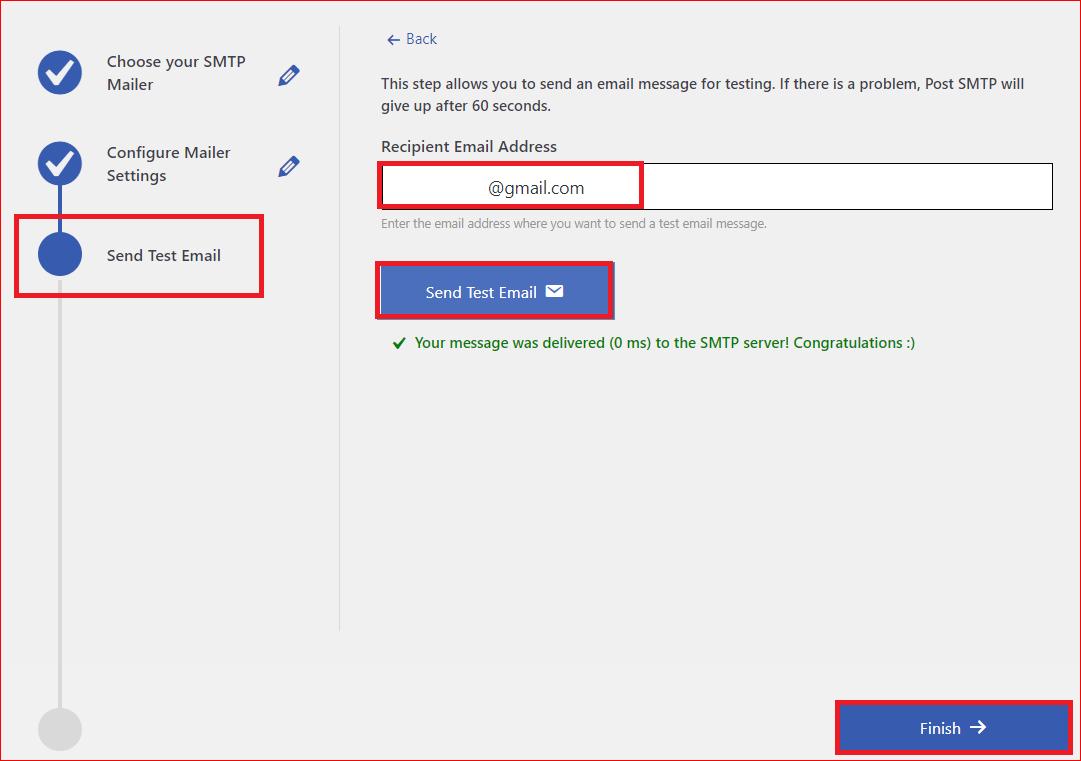
- If the email is successfully delivered, you’ll see a green “Congratulations” status, indicating that from now on, WooCommerce will send an email after the order.
- Finally, complete the process and click the “Finish” button at the bottom.
In case your email delivery fails, then it’s time to check your IP Reputation, which we’ve explained in the following step.
Step #3: Check IP Reputation For Your Website
Every device connected to the internet, including computers and servers, has an IP address. When you send an email, the IP address is in the email header, invisible to the recipient.
Mailbox servers like Google and Yahoo track the data and sending behavior associated with this IP address, giving it a score known as IP reputation—which can be either low or high.
In other words, IP reputation is a measure of how trustworthy and reputable your website’s IP address is, based on various factors, such as:
- Volume and frequency of emails sent.
- Quality and relevance of email content and subject lines.
- Feedback and engagement from recipients (opens, clicks, replies, unsubscribes, spam reports)
- Compliance with email best practices and standards (SPF, DKIM, and DMARC)
Your IP reputation matters because it influences how email service providers and recipients’ email clients treat your emails. If your IP reputation is low, your emails may be blocked, bounced, filtered, or marked as spam. Meanwhile, a good reputation facilitates smooth email delivery.
To check and enhance your IP reputation, use tools like SenderScore, BarracudaCentral, TrustedSource, or Google Postmaster Tools.
Final Thoughts on WooCommerce Not Sending Emails
WooCommerce not sending emails is a common and annoying issue that can affect your eCommerce business and customer satisfaction. But the good news is that you can easily fix it with three simple steps:
- Enable WooCommerce order notifications for the events and recipients to whom you want to send emails.
- Install the Post SMTP plugin to improve your WordPress default email configuration and make it more reliable, secure, and deliverable.
- Check and improve your IP reputation for your website to ensure that your emails are delivered and received with high quality and credibility.
Lastly, if your WooCommerce store is still not sending emails automatically, then don’t hesitate to contact us for expert assistance. Our team of WordPress experts is always ready to help you with all your email related issues. We would love to hear from you.
Thank you for reading, and happy selling!
Frequently Asked Questions
How do I set up SMTP in WooCommerce?
To set up SMTP in WooCommerce, install the Post SMTP plugin and use APIs to securely connect it with your choice of SMTP server, such as Microsoft 365, Amazon SES, Zoho Mail, Malgun, Mandrill, Elastic Email, SparPost, Postmark, etc.
Do I need SMTP for WooCommerce?
Yes, setting up SMTP for WooCommerce is necessary because WooCommerce uses the WordPress default PHP mail() function to send emails, which is unreliable, insecure, and prone to errors and spam filters. To set up SMTP for WooCommerce, use the Post SMTP plugin. It makes SMTP configuration a breeze!
How does WooCommerce send email?
WooCommerce sends email notifications for different events and recipients, such as new orders, processing orders, customer invoices, etc. For this purpose, WooCommerce uses the WordPress default email configuration, which relies on the PHP mail() function to send emails from your website. To improve the WooCommerce order notification, install the Post SMTP plugin.
How do I test my WooCommerce email?
To test your WooCommerce email, use the Post SMTP test email feature. On your WordPress dashboard, click on Post SMTP in the right-hand side menu and then click on the “Send a Test Email” option under the “Actions” section. Enter the “Recipient Email Address” and hit “Send Test Email.”


