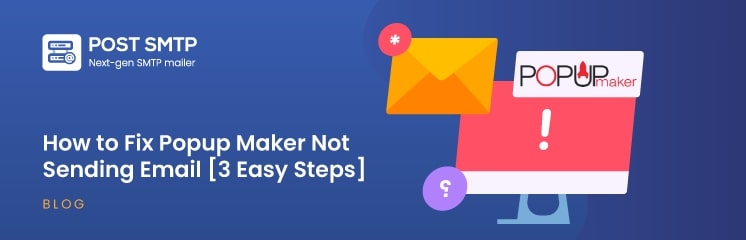
Do you have the Popup Maker not sending email issue? Don’t worry—we’ve got the perfect solution for you!
Emails generated from Popup Maker are useful for collecting feedback, sending newsletters, and interacting with visitors through surveys or contact forms. If you rely on Popup Maker for lead generation or customer communication, email deliverability is key to keeping things running smoothly.
However, when Popup Maker fails to send emails, it can disrupt your workflow and cause missed opportunities. In this guide, we’ll walk you through three easy steps to resolve the Popup Maker not sending email issue using the Post SMTP plugin.
Ready? Let’s get started!
Popup Maker Plugin — Brief Introduction
Popup Maker is one of the most versatile and popular WordPress popup plugins available. Whether you want to increase conversions, capture email leads, or promote special offers, Popup Maker provides a flexible toolkit for building customizable popups.
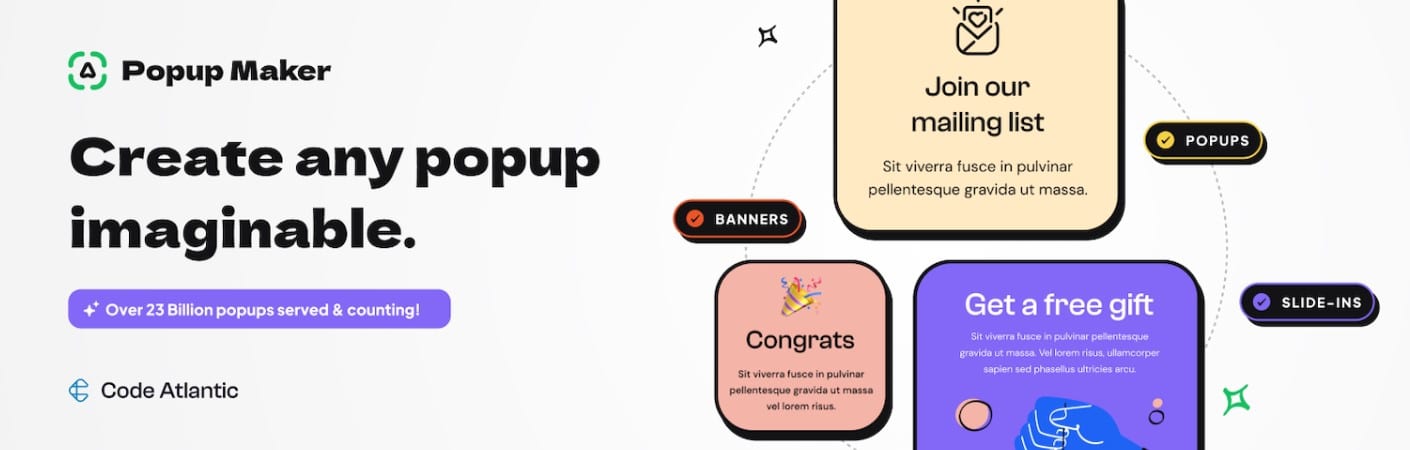
The plugin allows users to create a wide range of popups, from email opt-ins to lead generation forms. It also integrates with several popular form plugins, which makes it a comprehensive solution for website owners looking to boost engagement and interactions.
Key features of Popup Maker:
- Create popups for email opt-ins, lead generation, and subscription lists.
- Build popups for WooCommerce, including upsell and cross-sell offers.
- Add forms for surveys, customer feedback, or contact forms within popups.
- Trigger popups based on user actions such as clicks, scroll depth, or exit intent.
- Integrates with major form plugins like Forminator, Contact Form 7, Gravity Forms, and more.
- Supports premium features like exit intent, scheduling, and advanced targeting.
- Provides built-in subscriber forms to collect email addresses directly.
- Customize popup animations, sizing, and positioning to fit your website design.
Popup Maker offers a robust set of tools to engage users and drive conversions on your website. However, like all plugins, email functionality can sometimes be problematic.
Reasons Why Popup Maker Not Sending Email From WordPress?
There can be many reasons behind the “Popup Maker not sending email” issue. First, let’s discuss them, and then we will show you how to resolve them.
Reason #1: Popup Maker Contact Form Issues
Popup Maker integrates with several popular contact form plugins, including Forminator, Contact Form 7, etc. While this makes it easier to collect leads and responses, there can sometimes be issues with how forms handle email submissions.
For example, if you’ve set up a contact form within Popup Maker but it doesn’t have the proper configuration, the contact form will likely fail to send emails. Additionally, web hosting servers may restrict the sending of emails due to security settings, or forms may not trigger the email correctly due to conflicts with other plugins.
Moreover, if you are using a free email domain, such as Gmail, Yahoo, etc., for official emails, most email providers often mark those emails as spam.
Reason #2: WordPress Default Mail Function
WordPress uses the wp_mail() function for email delivery, which is based on PHP’s built-in mail() function. Unfortunately, this method lacks the robust email domain authentication protocols needed for reliable email sending.
Web hosting servers, especially those on shared environments, restricts the delivery of emails sent through this PHP mail function. The result is that emails either fail to send or end up in the recipient’s spam folder.
To resolve this issue, it’s important to switch from the default WordPress mail function to an SMTP server, which provides better authentication and provides assurance that your emails are delivered.
3 Easy Steps To Fix Popup Maker Not Sending Email
Now that we’ve identified the common reasons why Popup Maker may not be sending emails, it’s time to resolve the issue. Below, we’ll guide you through the steps to resolve the contact form issues and set up the Post SMTP plugin for better email deliverability.
Step #1: Resolve the Same Contact Form Conflict Issue
Sometimes, the root cause of the email issue is a conflict between two contact forms on the same page. Contact form plugins generate a unique ID for each form, and if two forms with the same ID are placed on the same page, they may interfere with each other.
For example, if you’ve added a form to a popup and also placed the same form ID on the page itself, it can cause a conflict.
To fix this issue, follow the steps below to fix this issue:
- Go to your WordPress dashboard and navigate to the page or popup where you’ve embedded the contact form.
- Check the form’s shortcode or ID to verify that each form has a unique identifier.

- If the form ID is duplicated, create a duplicate form with the same fields but a different ID.

- Replace one of the forms with the newly created duplicate to avoid any conflicts.
By giving each form a unique ID, you can prevent conflicts and improve email deliverability.
Step #2: Adjust Your Contact Form Settings for Email Sending
Even when using third-party contact form plugins like Contact Form 7, email sending issues can arise if the plugin’s settings aren’t properly configured.
Each contact form plugin handles email delivery differently, so it’s important to adjust the settings according to best practices.
Following is the step-by-step process to adjust the Contact Form 7 settings:
- Open your form plugin (e.g., Contact Form 7) and navigate to the form settings.
- Check the email notification settings under the “Mail” tab and ensure that a valid email address is entered as the recipient.
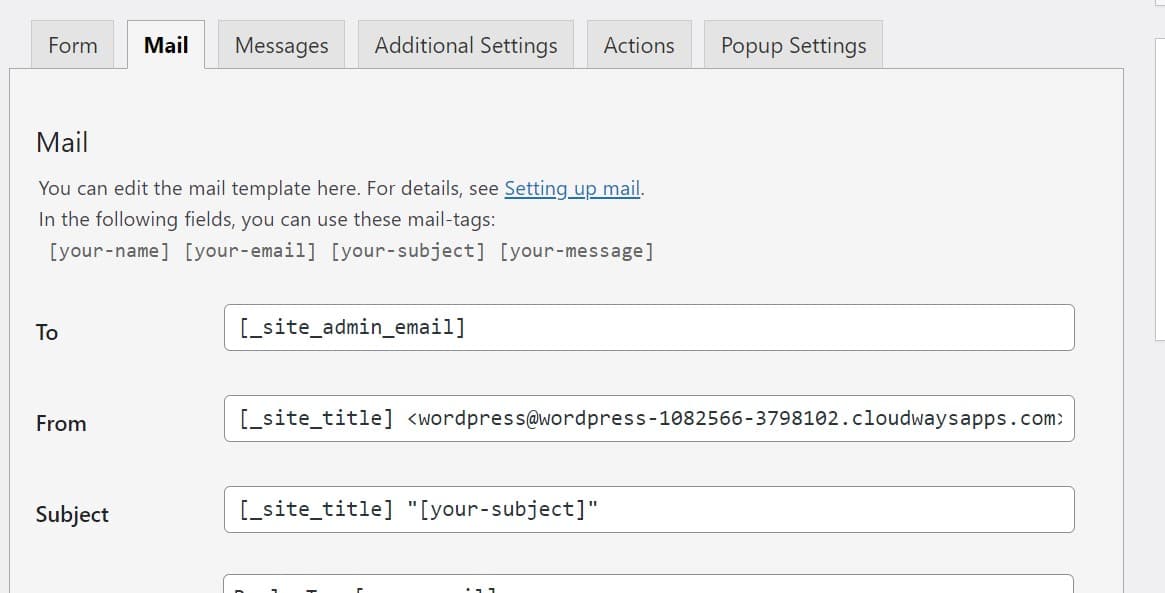
- Avoid using generic sender addresses (e.g., wordpress@yoursite.com) and instead use a verified email address from your domain.
- Test the form by submitting an entry and checking if the email is delivered to the inbox.
Proper configuration of email settings within your form plugin can significantly improve the chances of email delivery.
Step #3: Install and Set Up the Post SMTP Plugin
As we told you earlier the PHP mail function is the most common reason for WordPress not sending emails. The most reliable solution to fix this issue in WordPress is by using the Post SMTP.
The Post SMTP plugin replaces the WordPress default wp_mail() function with a reliable SMTP server, so that emails are properly authenticated and delivered.
To install and set up Post SMTP by following the steps below:
- Inside your WordPress dashboard, go to “Plugins >> Add New Plugin.”
- Search for “Post SMTP” and install the plugin titled “Post SMTP – WordPress SMTP Plugin…..” by Post SMTP.
- Once the plugin is installed, click Activate.
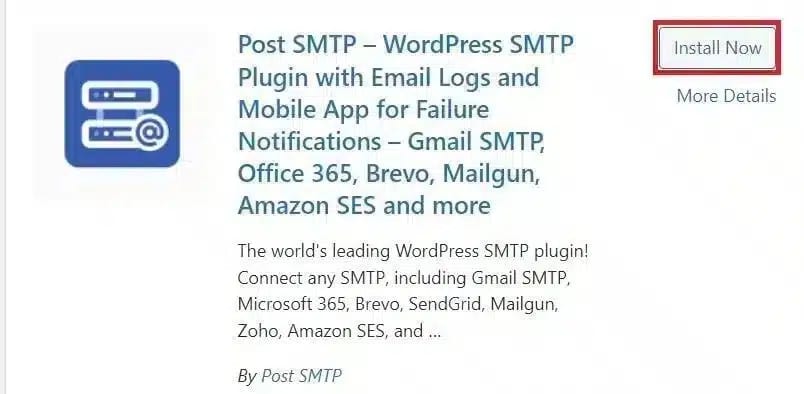
- After activation, the Post SMTP wizard will guide you through setting up the SMTP mailer.
- Select your preferred SMTP provider, such as Gmail SMTP Server, Microsoft 365, Amazon SES, or another SMTP option. (We are using the Brevo SMTP)
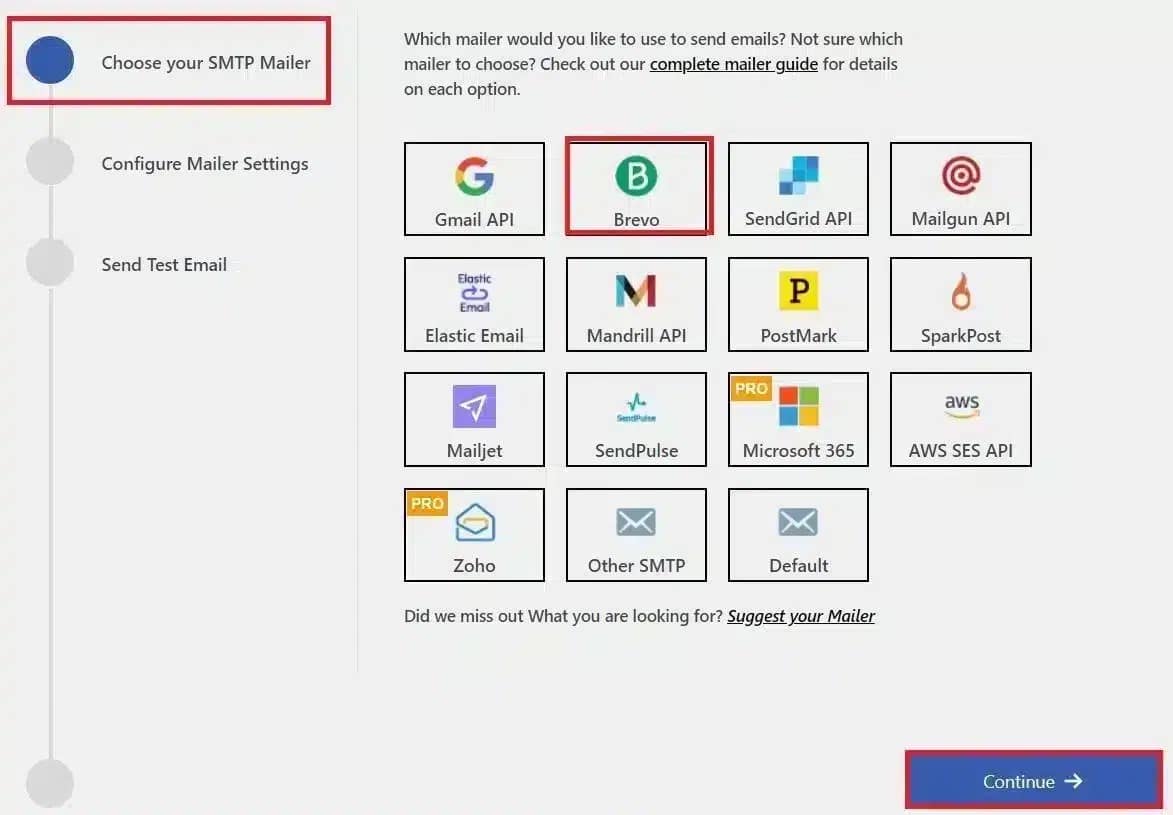
- Next, enter the sender details (From Name and From Email) and paste the API key from your SMTP provider.
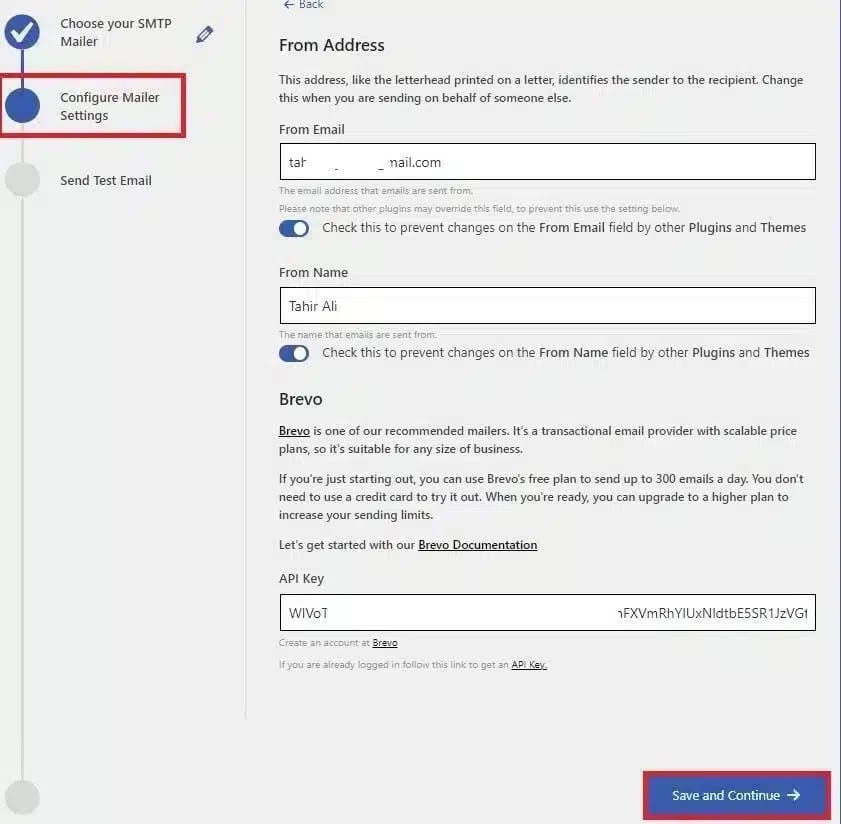
- Save your settings and send a test email to confirm that the configuration is correct.
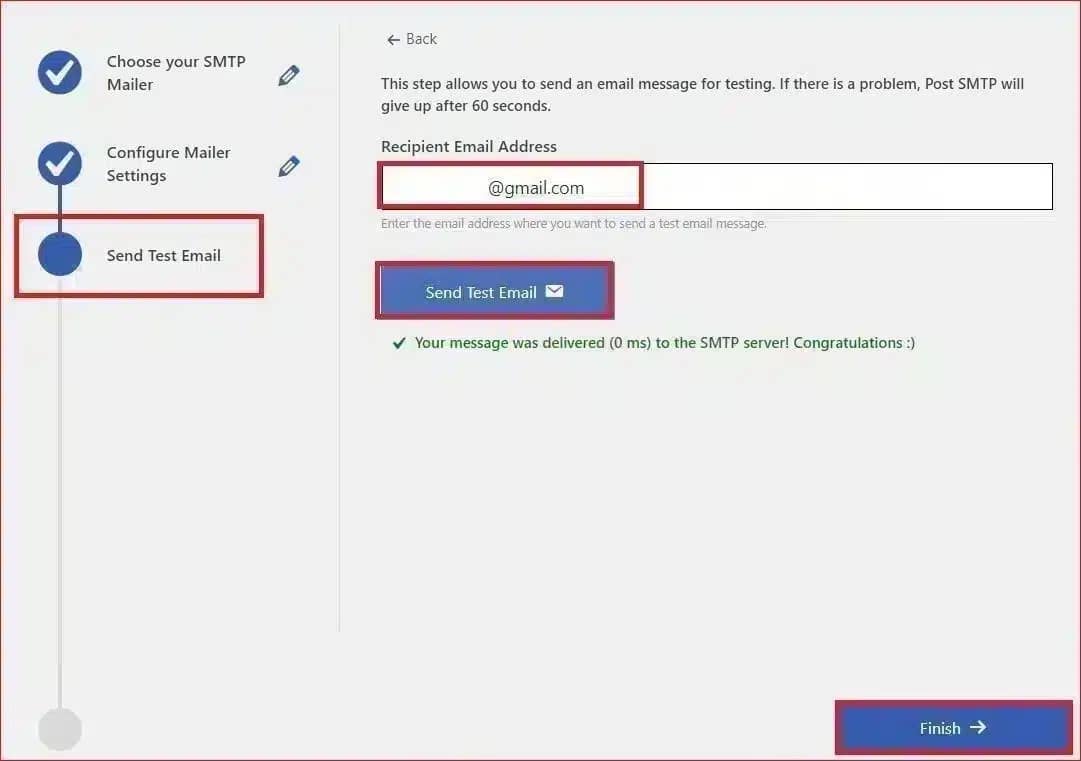
Once you’ve successfully set up the Post SMTP plugin, it will handle all email deliveries from your WordPress site, including those sent by Popup Maker.
Finally, Enable Email Health Report
To keep track of email deliverability and diagnose any future issues, Post SMTP offers an Email Health Report feature. This report provides a summary of your site’s email activity and can alert you to any problems.
Here’s how to enable Email Health Report:
- Go to your WordPress dashboard and navigate to “Post SMTP >> Email Reporting.”

- Toggle the switch to enable the Email Health Report.
- Choose how frequently you want to receive reports (daily, weekly, or monthly).
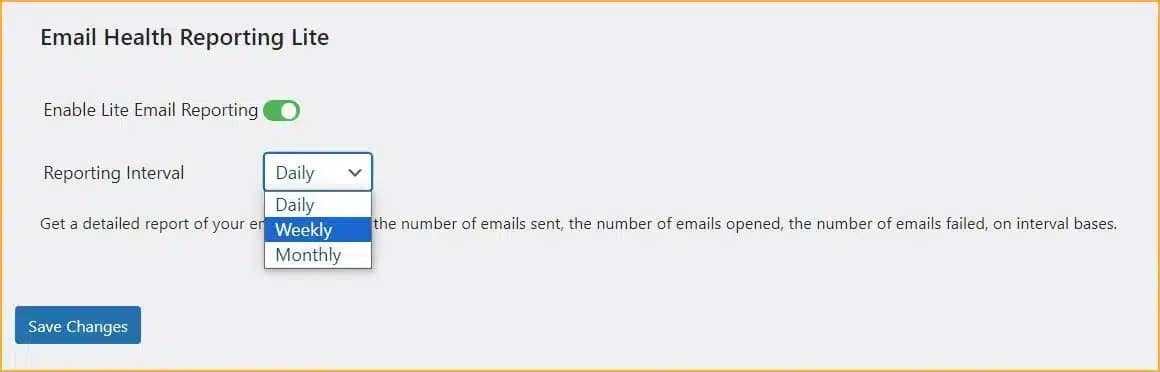
- Save your changes to start receiving email health updates, which will look something like this.
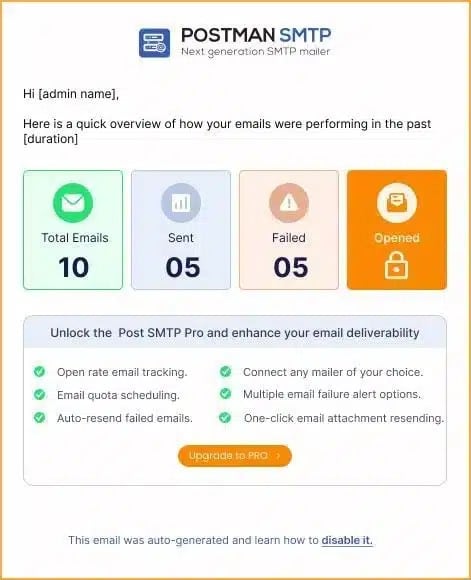
NOTE: Regularly monitoring your email activity helps ensure that your emails continue to reach their intended recipients.
Conclusion About Popup Maker Not Sending Email
Whenever someone submits a contact form that you’ve placed in a popup on your site, you and the user should receive an email alert.
However, if you are facing the Popup Maker not sending email issue, then simply do the following:
- Create a duplicate form for the popup to avoid conflict.
- Check the contact form email delivery settings and make necessary changes.
- Install the Post SMTP plugin to improve email deliverability.
If you still have any questions or need help with email delivery issues, feel free to contact us. We have a team of WordPress experts who can fix all email delivery issues for you.


