
You’re probably struggling with the SiteOrigin contact form not sending emails, aren’t you? No worries; we’ve got the perfect solution for you!
When visitors fill out the contact form on your website, they expect a quick acknowledgment, usually in the form of a welcome email. This immediate interaction leaves a positive impression and sets the stage for further interaction.
However, when the SiteOrigin contact form doesn’t send emails, it creates a huge communication gap between you and your customers.
Continue reading. In today’s guide, we’ll walk you through three simple methods to fix the SiteOrigin contact form not sending emails issue, including installing the Post SMTP plugin.
Ready? Let’s dive in!
Why Is Your SiteOrigin Contact Form Not Sending Emails?
Firstly, let’s figure out why your SiteOrigin contact form is not sending emails. Generally, there are three reasons, which are as follows:
- Default WordPress Mail Function
- SiteOrigin Spam Protection
- Wrong “To” and “From” Email Address
Let’s examine each of these reasons and see how they impact your email delivery.
Reason #1: Default WordPress Mail Function
By default, WordPress uses the wp_mail() function to send emails. However, this function isn’t always reliable because most web hosting companies block emails that come from the PHP mail function in order to prevent fraud and spam.
Additionally, emails sent with wp_mail() lack email authentication, which makes them seem suspicious to email servers. Therefore, these emails often end up in the junk or spam folder.
Reason #2: SiteOrigin Spam Protection
Similar to the JetPack Contact Form, SiteOrigin’s contact form includes its own spam protection. If you don’t configure these correctly, you’ll have trouble receiving the email notifications. The default settings could have Akismet’s spam protection enabled, which can send suspicious form submissions directly to spam or even discard them.
Reason #3: Wrong Email Notification Settings
When you set up the SiteOrigin contact form via the SiteOrigin contact form widget, it automatically picks up the admin email as your “From” email address.
So, if the “From” email address specified in the form settings is incorrect or misspelled, you won’t receive the email notifications.
3 Easy Ways to Fix SiteOrigin Contact Form Not Sending Emails
Now that we’ve discussed why your SiteOrigin contact form isn’t sending emails, let’s explore how you can resolve this issue. We’ll show you three simple ways to fix the issue.
Each method resolves a specific issue that could be causing the email notifications to fail with your SiteOrigin contact form.
Method #1: Install and Configure Post SMTP Plugin
As we discussed earlier, the primary reason for the WordPress not sending emails issue is the default wp_mail function. To overcome this, we’ll install the Post SMTP plugin so we can switch from wp_mail to SMTP.
Post SMTP is the next-generation WordPress SMTP plugin, which allows you to connect your WordPress site to all popular SMTP service providers such as Gmail (Gmail SMTP Server), Microsoft 365, Brevo, Amazon SES, Zoho Mail, SendGrid, Mailgun SMTP, or even any your personal SMTP server for reliable email delivery.
Here’s how you can install and set up the Post SMTP plugin:
- Log in to your WordPress dashboard.
- Navigate to “Plugins” in the left-hand menu and select “Plugins → Add New Plugin.”
- In the search bar, type “Post SMTP” and locate the plugin “Post SMTP – The #1 WordPress…..” Click on “Install Now.”
- After installation, click “Activate.”
- Upon activation, you’ll be taken to the Setup Wizard screen, where you can configure the plugin in three steps.
- Select your preferred SMTP service and click “Continue.”
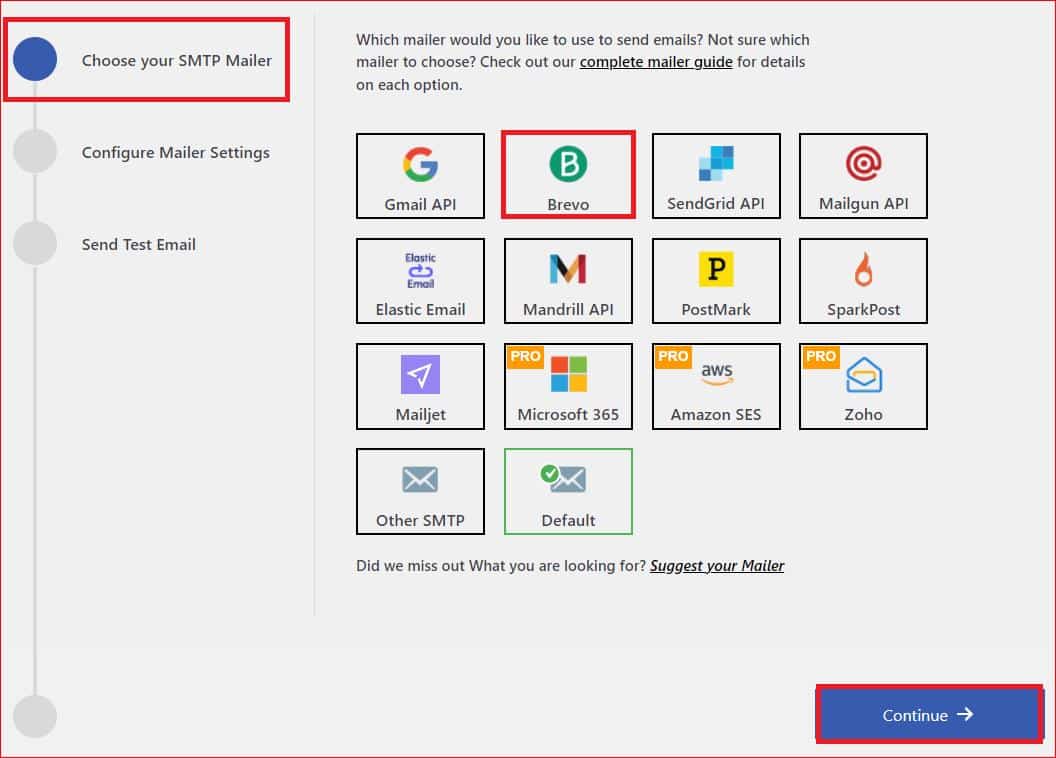
- Fill out the fields “From Email” and “From Name” with your email address and name.
- To authenticate your SMTP service account, enter the API Key. Then click “Save and Continue.”
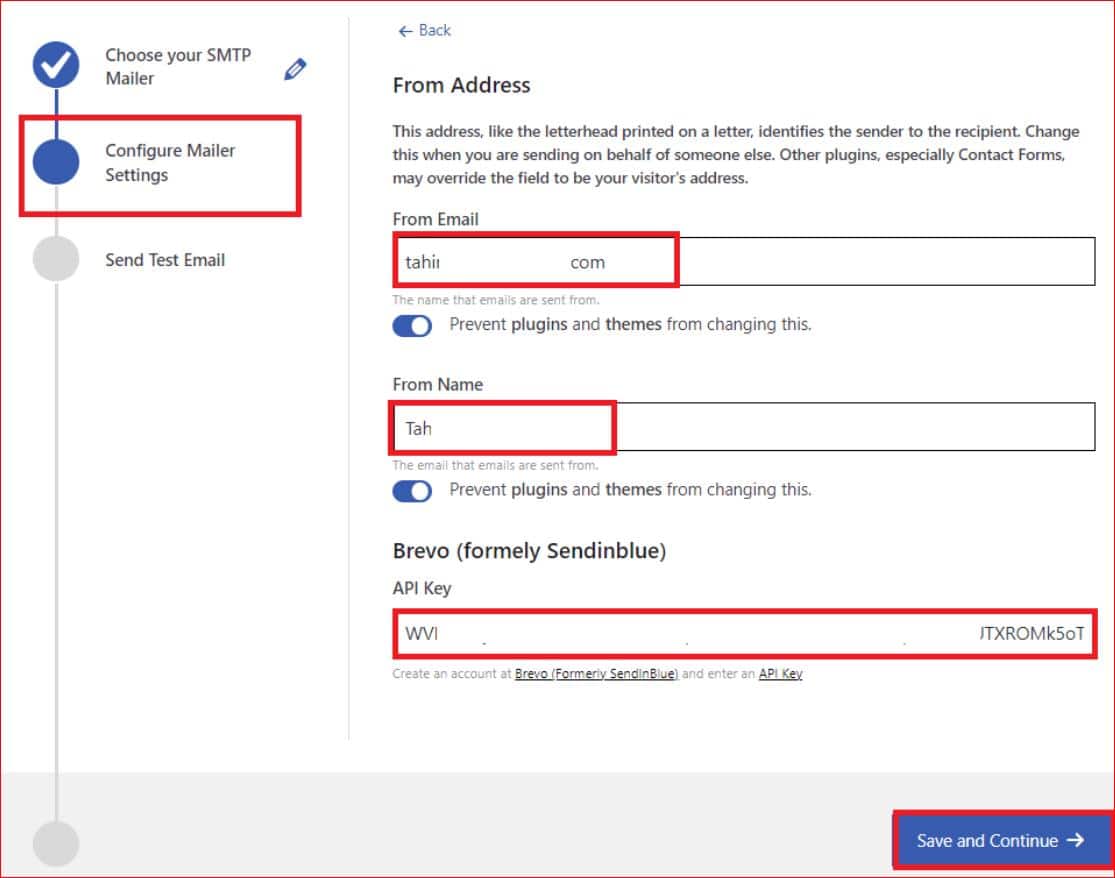
Once your SMTP account has been authenticated, you can test your SMTP configuration.
- Enter a valid “Recipient Email Address” and click “Send Test Email.”
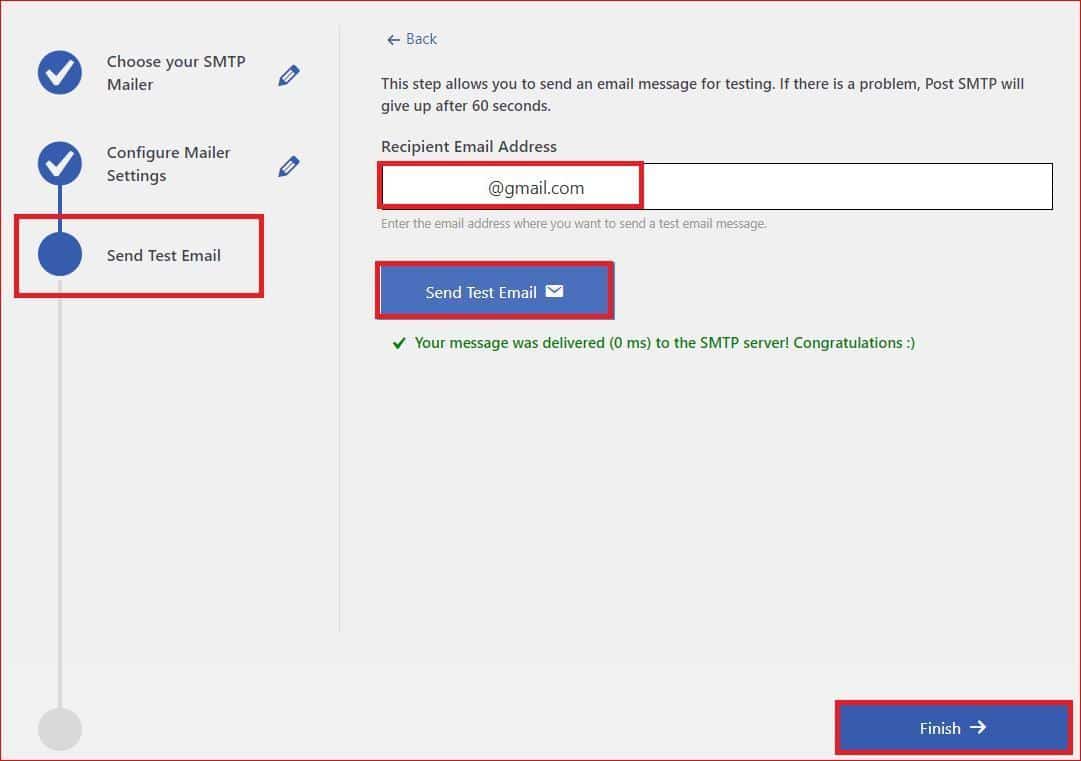
If everything is correctly configured, you’ll receive a success message! Click “Finish” to complete the SMTP configuration.
At this stage, your SiteOrigin contact form should begin reliably sending email notifications. If not, SiteOrigin contact form spam protection might be causing the issue.
Please Note: If you want to configure multiple SMTP mailers, you can do so in the Post SMTP settings under the “Fallback” tab.
Method #2: Check SiteOrigin Contact Form Settings For Spam Protection
SiteOrigin’s contact form includes a spam protection feature. If the spam protection settings are not configured correctly on your site, visitors may encounter issues when trying to submit the form. Even after the successful submission, the spam protection considers it spam and doesn’t send any email notifications.
Here’s how you can check and eliminate the spam protection settings:
- From your WordPress dashboard, navigate to the page where you have the SiteOrigin contact form.
- Click the pencil icon after selecting the form to access the Layout Block settings.
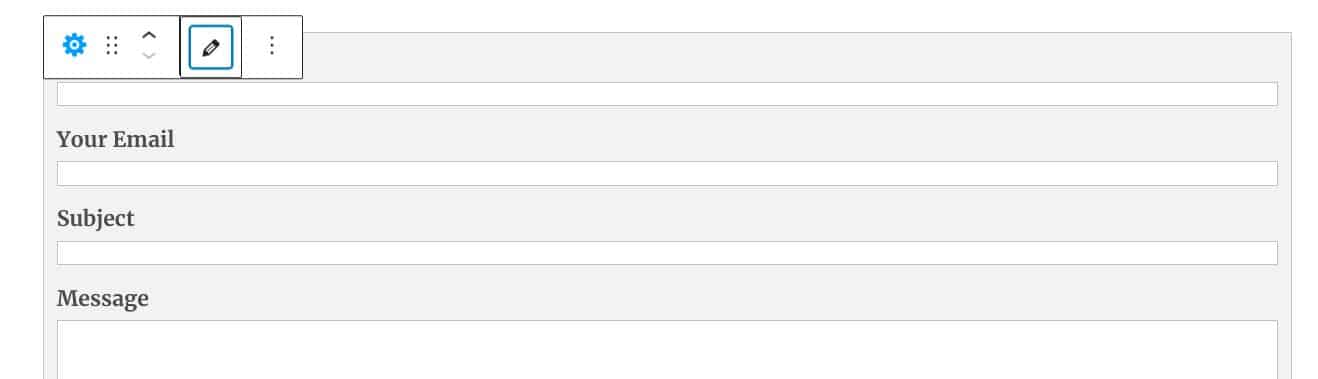
- Scroll down to find the Spam Protection section and click on it to expand the options.
- Disable “reCAPTCHA ” and uncheck the “Really Simple CAPTCHA” as well.
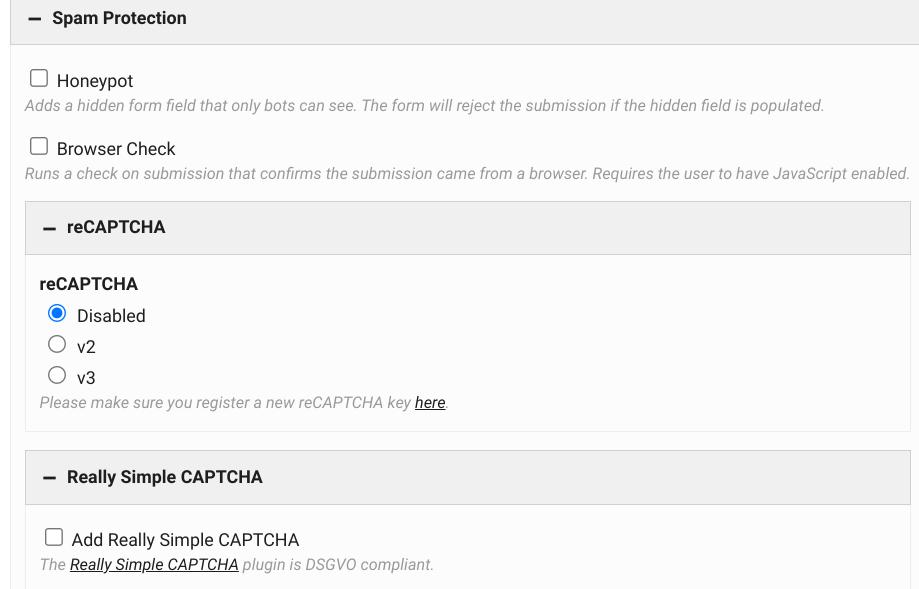
- Also, uncheck the “Akismet Filtering.”
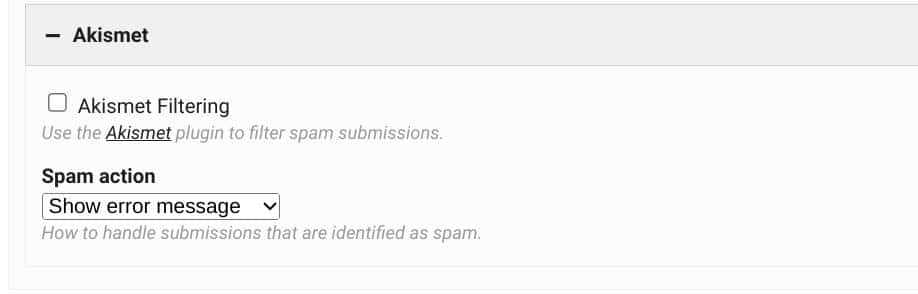
- To save these settings, click the “Update” button on the top right corner of the page.
Now, navigate to the front end of your website and submit the contact form to check if the issue has been resolved.
This step will help you identify any remaining issues, including spam protection, that might have been causing the SiteOrigin contact form to not send email notifications.
If you are still experiencing the same issue, it’s time to check the sender and recipient email addresses.
Method #3: Set a Different “To” and “From” Email Address
Let’s see that your contact form settings are configured correctly for email notifications. Here’s how you can check and adjust the “To” and “From” emails in settings:
- In the same way, as mentioned earlier, access the SiteOrigin contact form and click on the “Settings” section to expand the options.
- Locate the “To” and “From” email settings within the settings.
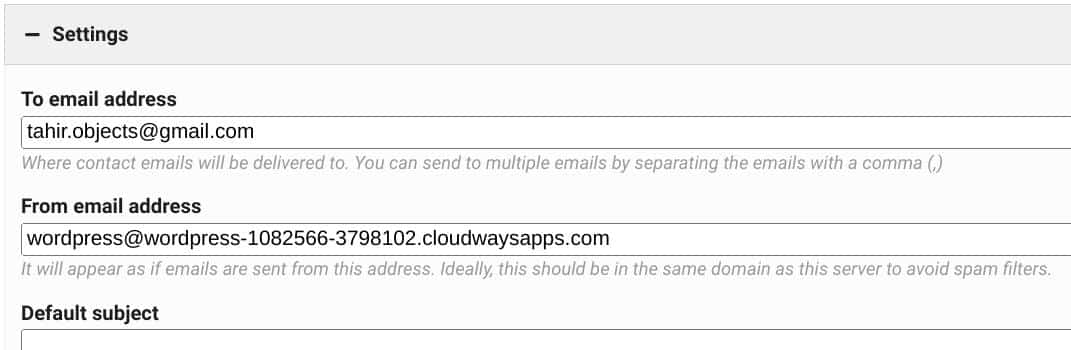
- Verify that the email addresses entered here are accurate. It’s recommended to use a sender address that aligns with your website’s domain, especially if you’re not utilizing a separate email plugin for SMTP.
- If you prefer to use a different “From” email address, simply type that email address in the “From” email address field. You can also Force this email address in the Post SMTP settings under the Message tab, as shown in the screenshot below.
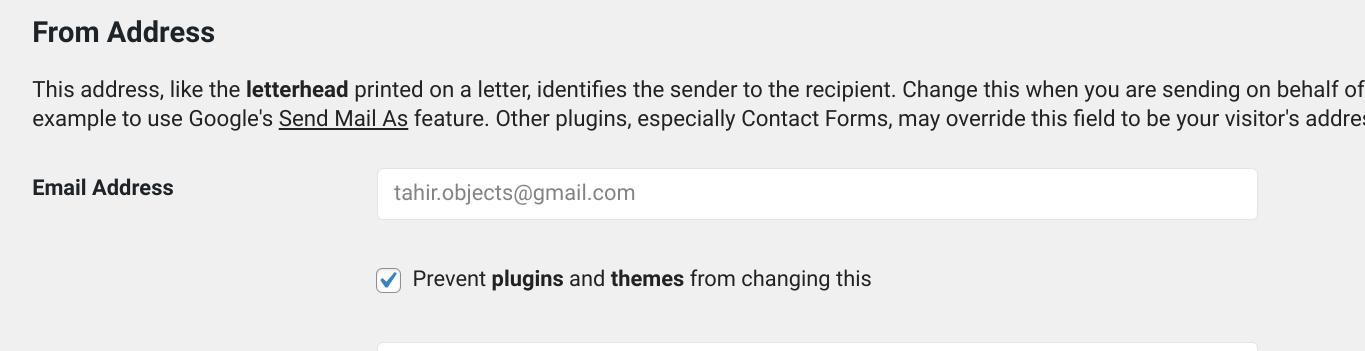
- After making any necessary edits, click “Update” to save the changes.
- To ensure that your SiteOrigin contact form is now sending emails reliably, test it on the front end of your website.
If the troubleshooting steps mentioned above do not resolve the issue, the next course of action is to check your domain reputation and set up SPF, DKIM, and DMARC DNS records for your email domain if missing.
Don’t Forget to Configure DNS Records for Your Email Domain
If you’re still having issues with your SiteOrigin contact form not sending emails, then you need to make sure that the necessary DNS records are in place for your email domain.
DNS records like SPF, DKIM, and DMARC are necessary to avoid spam filters, as they authenticate the sender as a legitimate user.
To set up these DNS records for your domain, you can refer to our comprehensive guide on SPF, DKIM, and DMARC. Alternatively, if you need expert assistance, don’t hesitate to reach out to us via our support channel.
Our team of experts can assist you in setting up these DNS Records records to improve your email deliverability and ensure that your SiteOrigin contact form emails reach their intended recipients.
Final Remarks
Your contact form should automatically send an email notification to both you and the user on every successful submission. However, if you’re experiencing the SiteOrigin contact form not sending emails, it can negatively impact your business, resulting in missed leads, inquiries, and feedback.
To resolve this issue effectively:
- Install and configure the Post SMTP plugin to ensure reliable email delivery.
- Disable the spam protection for your SiteOrigin contact form.
- Double-check the correctness of the “To” and “From” email addresses.
By taking these steps, you can significantly improve the functionality of your SiteOrigin contact form so that you get emails quickly and reliably.Lastly, if you continue to experience this issue or have any other WordPress email delivery issues, don’t hesitate to reach out to us for expert assistance. Our team of WordPress experts is always available to help resolve any email delivery issues you may have.



