
Are you facing the MemberPress not sending email issue? Don’t worry, many WordPress users face the same problem.
MemberPress is a powerful plugin for managing memberships on WordPress sites. For any reason, if website members don’t receive emails, they could potentially miss out on important updates.
Keep reading this WordPress email delivery guide. We’ll walk you through two easy steps to resolve the email problem using the Post SMTP plugin.
Ready? Let’s get started!
Key Reasons Why MemberPress Not Sending Email?
Before we dive into the solution, it is crucial to understand why MemberPress is not sending emails. Generally, there are two primary reasons behind the MemberPress not sending email issue:
- WordPress Default PHP Mail Function
- Incorrect MemberPress Email Settings
Now, let’s talk about each one in more detail:
#1: WordPress Default PHP Mail Function
By default, MemberPress uses the WordPress mail function [wp_mail()] to send email notifications. This method does not use proper email authentication and relies on your web server’s setup to deliver emails.
Many web servers require email authentication and encryption to avoid spam. As a result, even if MemberPress sends emails correctly, they might not reach the recipient’s inbox.
#2: Incorrect MemberPress Email Settings
When you first set up the plugin, MemberPress sets a default email address for sending notifications. This address might not be the one that you want to use for email notifications.
You can find this email address in the “From Email” field under MemberPress email notification settings. A typo or incorrect email address can also lead to emails being rejected or marked as spam by the recipient’s server.
2 Easy Steps to Fix MemberPress Not Sending Email Issue
First, we will check the MemberPress email settings and make sure that everything is correct. Then, we will replace the WordPress default PHP mail function with the SMTP server using the Post SMTP plugin.
Step #1: Review Your MemberPress Plugin Email Settings
MemberPress gives you extensive capability to modify email notifications so you can easily check whether they are configured correctly.
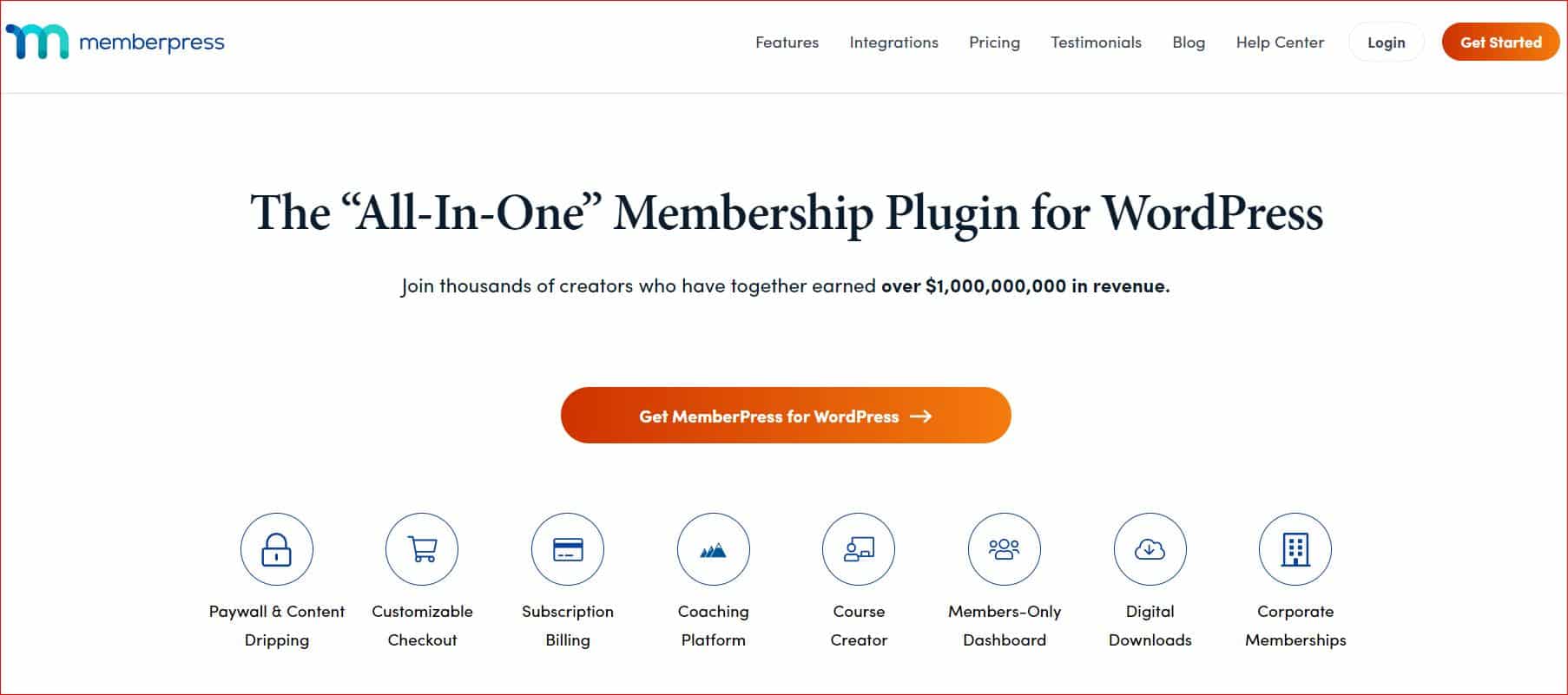
To view the MemberPress email settings, navigate to MemberPress → Settings right from your WordPress dashboard.
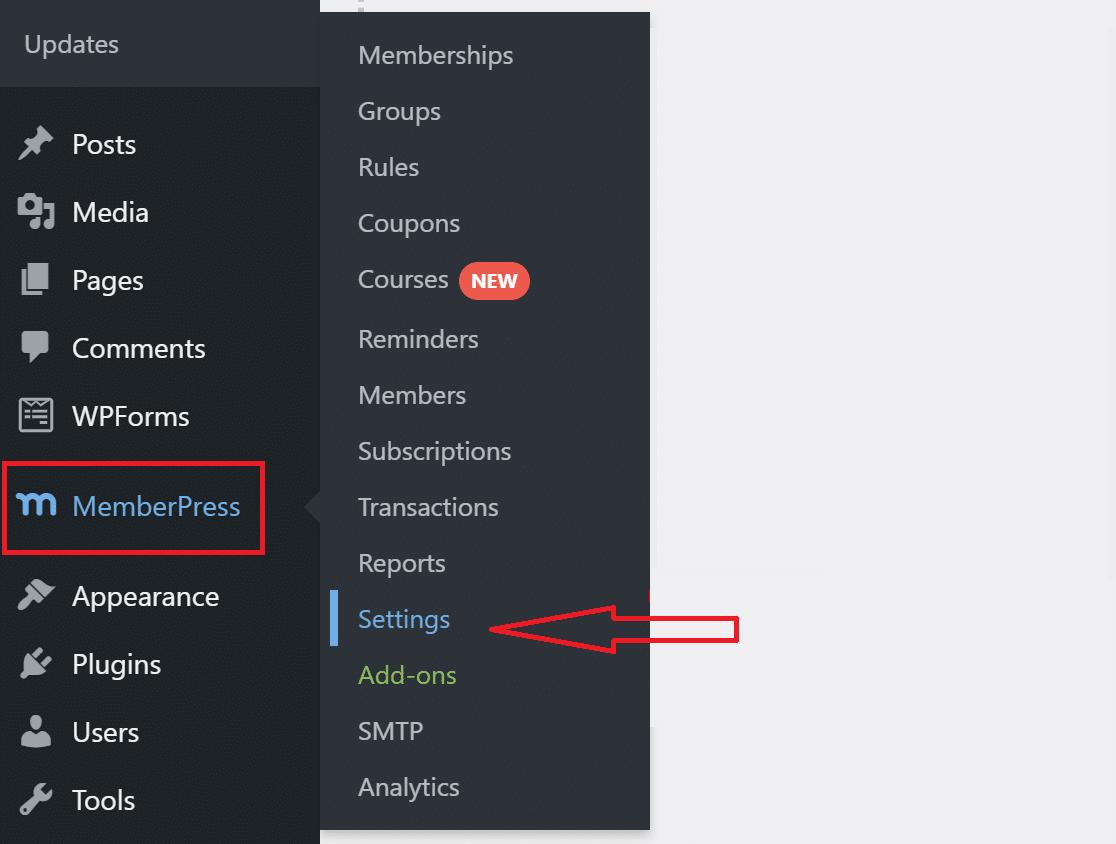
In the top menu, click on the Emails tab.
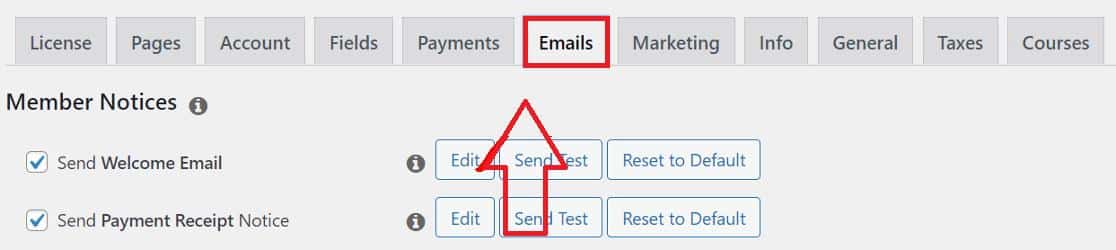
In the ‘Emails’ tab, you can manage all the email settings for MemberPress. Enable or disable any specific email alert, or click ‘Edit’ to modify the content of the email.
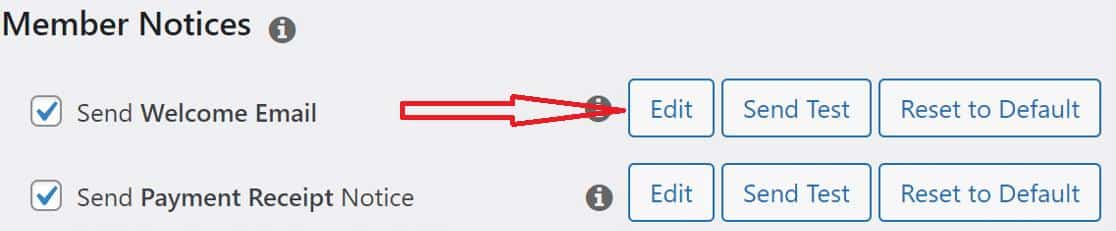
This applies to all the admin related email notifications as well. In the ‘Admin Email Addresses’ field, enter the email addresses to which you would like to receive admin notifications—separate multiple email addresses with commas.
NOTE: If you add multiple emails here, make sure that you have access to all of them.

Next, configure a valid email address that you want to use to send emails from your WordPress site.
Scroll down and look for the ‘Send Mail From’ section. Here, update the “From Name” and “From Email” boxes.
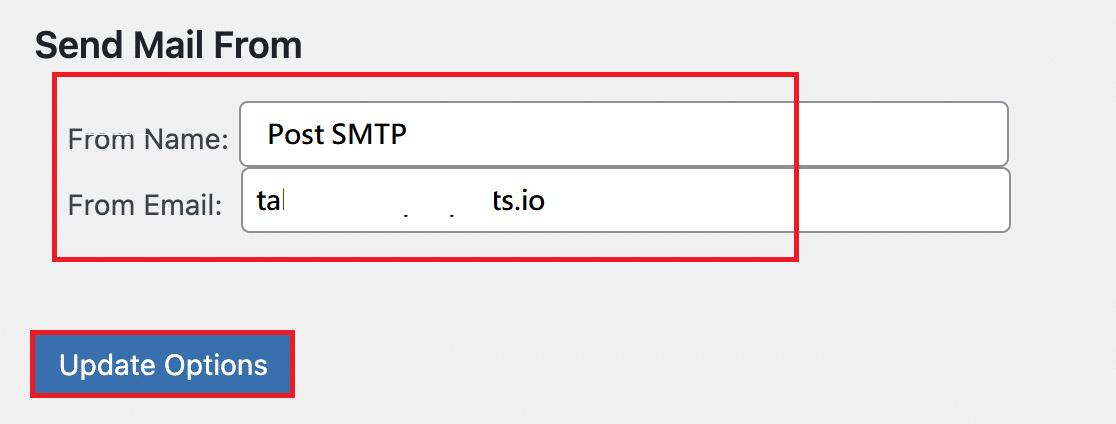
If you don’t edit them, then MemberPress defaults these fields to your website title and the admin’s WordPress email address.
To keep it simple, you can leave the From Name unchanged but change the From Email to an address using your domain. For example, using an email like support@yourdomain.com can improve WordPress deliverability.
Finally, Click the ‘Update Options’ button to save your settings.
If the issue persists, proceed to install the Post SMTP plugin to add authentication to your WordPress emails.
Step #2: Install and Set Up the Post SMTP Plugin
As we told you earlier, the default ‘wp_mail’ function in WordPress is the primary reason for WordPress not sending emails.
To fix this, we need to switch from the PHP mail function to the SMTP (Simple Mail Transfer Protocol) by installing the Post SMTP plugin.
Post SMTP allows you to connect your WordPress site to all popular SMTP service providers such as Gmail, Amazon SES, Brevo, Microsoft 365, SendPulse, Zoho Mail, SendGrid, Mailgun, or any private SMTP server of your choice.
Here’s the step-by-step process to install and configure the Post SMTP plugin:
- Log in to your WordPress dashboard as an Administrator.
- Navigate to the ‘Plugins’ and click the ‘Add New Plugin’ button at the top left.
- Type in ‘Post SMTP’ in the search bar and locate the plugin “Post SMTP The Most Complete —WordPress SMTP…..”
- Click ‘Install Now’ and then ‘Activate’ the plugin.
Upon successful activation, you’ll be redirected to the 3-Step Setup Wizard.
- First, select your preferred SMTP service and click ‘Continue.’
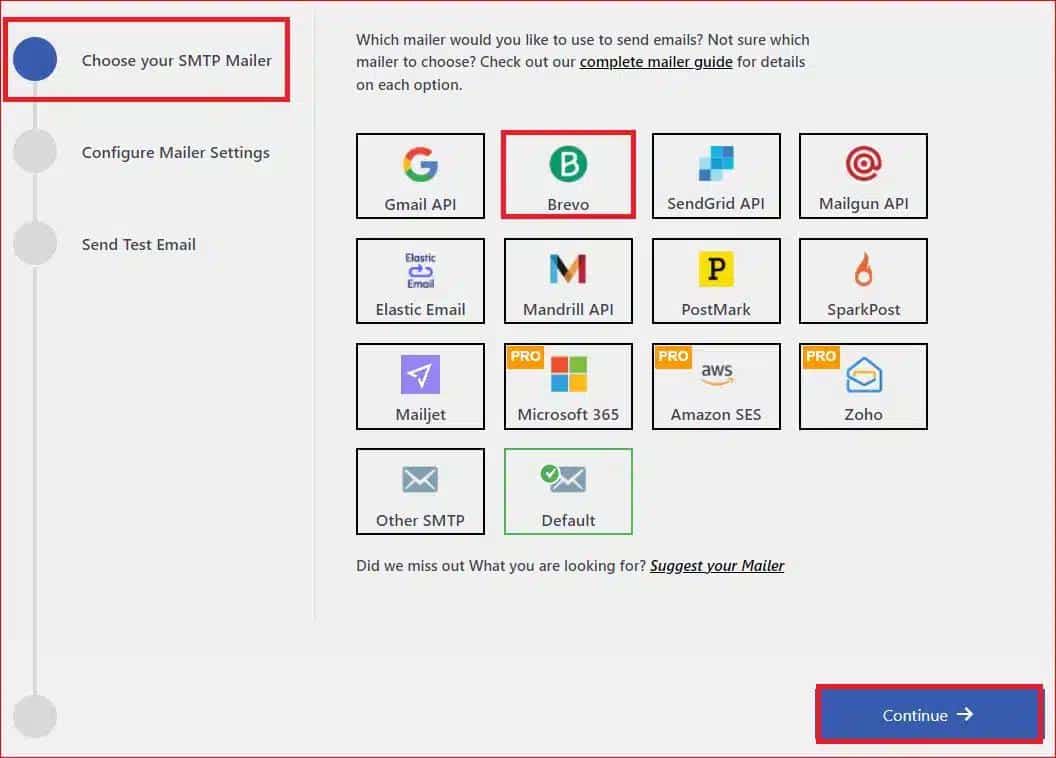
- Fill in the “From Email” and “From Name” fields with your email address and name.
- Enter the API Key to authenticate your SMTP service, then click ‘Save and Continue.’
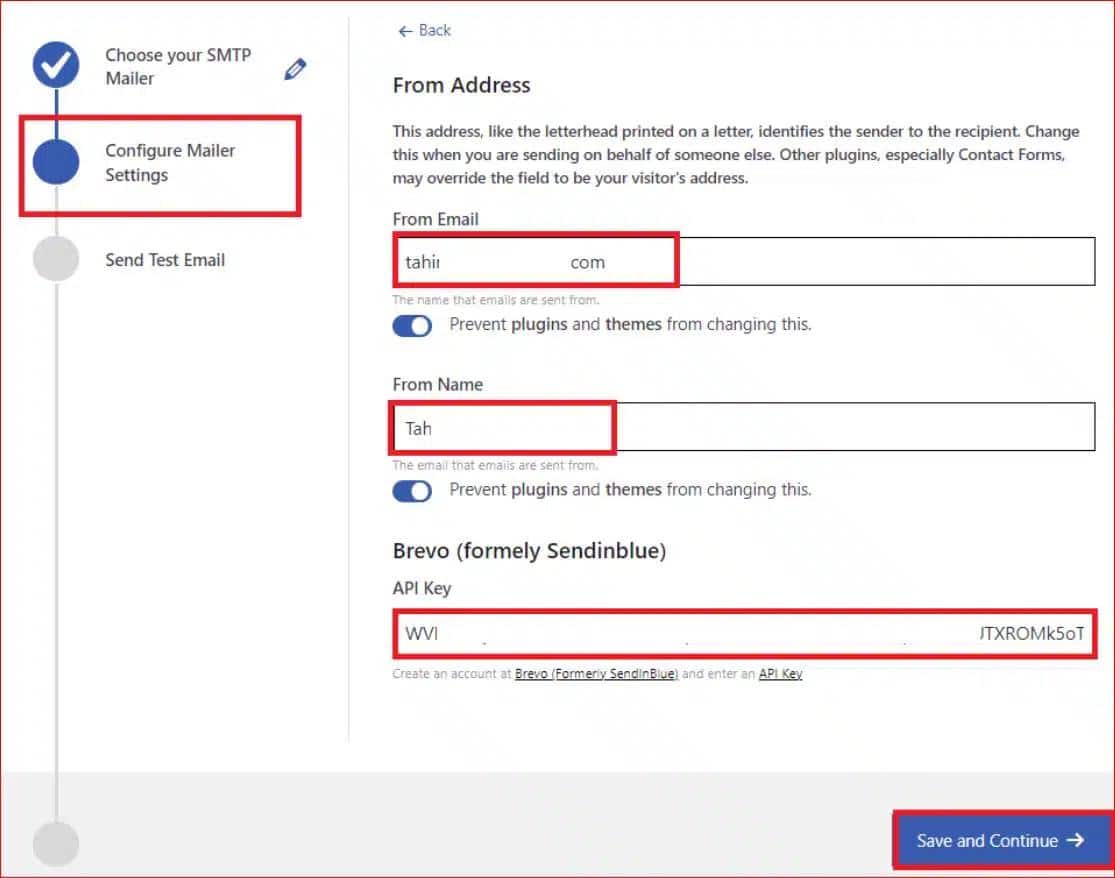
To test your SMTP configuration:
- Enter a valid email address in the ‘Recipient Email Address’ field.
- Click ‘Send Test Email.’
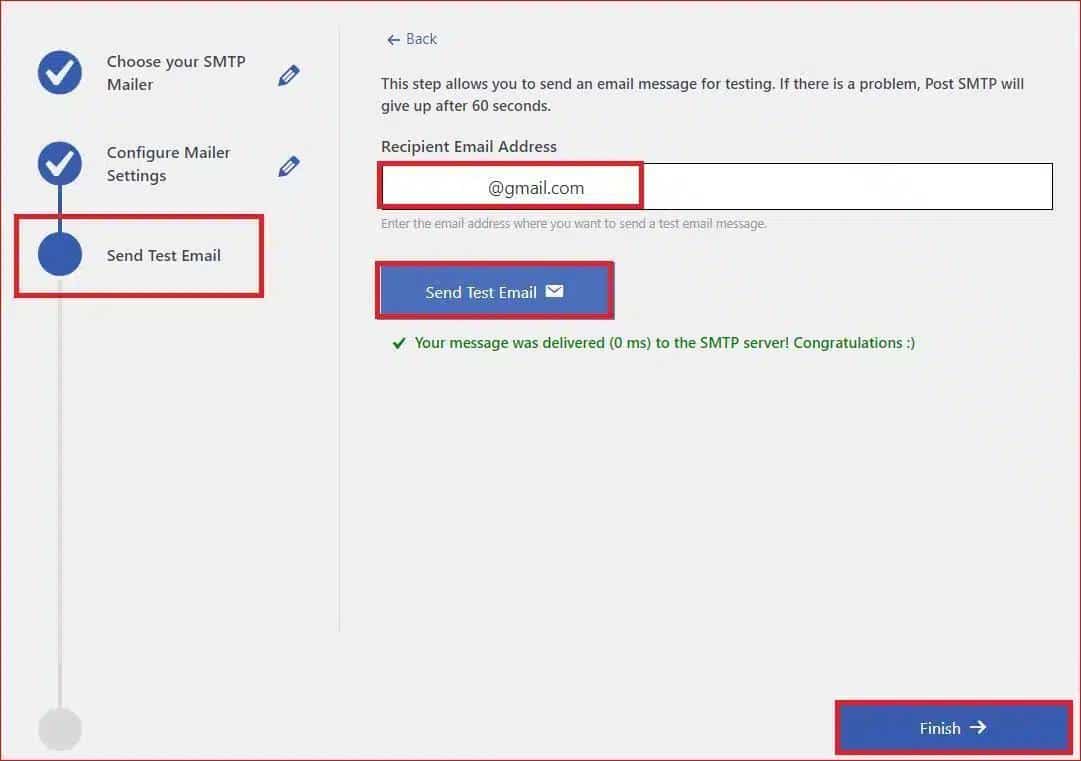
If the test email is delivered successfully, you will see a green ‘Congratulations :)’ status message.
- Click the ‘Finish’ button to complete the setup.
That’s it. Now, the MemberPress not sending email issue should have been resolved. If the issue persists, then you need to check the Spam Score for your email domain.
Finally, Check Your Email Spam Score
Spam Score measures how likely email providers are to flag your emails as spam. A high Spam Score indicates that your emails are likely to end up in the recipient’s spam folders.
To check your Email Spam Score, use our free Spam Score Checker to get a detailed email health report. This report will help you understand the factors affecting your email deliverability, such as DNS records (SPF, DKIM, and DMARC), spam-triggering words, etc.
If your Spam Score is high, contact our experts. We offer on-demand expert assistance for all things related to WordPress email to ensure your emails reach their intended recipients.
Wrapping Up
MemberPress sends email notifications in several scenarios to inform administrators and members about important events and updates. However, if you are experiencing the ‘MemberPress not sending email’ issue, it could be due to two reasons:
- WordPress Default PHP Mail Function
- Incorrect MemberPress Email Settings
To resolve these issues, check your MemberPress email settings and install the Post SMTP plugin. This plugin improves email authentication and deliverability because the default WordPress email function mostly causes email delivery failures.
If you still experience issues with MemberPress not sending emails, feel free to reach out through our support channel. We are here to help you optimize your WordPress email delivery and ensure your members stay informed.



