
You are probably experiencing the Formidable Forms Not Sending Email notifications issue, right? Don’t worry—we have the perfect solution to this problem!
When website visitors complete your forms, they expect to receive an acknowledgment, often in the form of a welcome email. This instant communication leaves a positive impression and opens the door to further communication.
However, when you are facing the Formidable Forms Email Notifications issue, it can disrupt this communication flow.
Keep reading, as in today’s guide; we will walk you through the simple three-step process to fix the Formidable Forms Not Sending Email notifications issue using the Post SMTP plugin.
Ready? Let’s begin!
Why Formidable Forms Not Sending Email Notifications?
As we move on to the solution, first look at why Formidable Forms fails to send email notifications in the first place. Generally, there are two main reasons behind this issue:
- WordPress default wp_mail function
- Incorrect Formidable Forms Email Notifications
Let’s discuss each of the reasons one by one:
#1: WordPress Default WP_Mail Function
When you set up a Formidable Contact Form, it uses the default WordPress mail function “wp_mail()” to send emails. However, this default mail function to send WordPress emails lacks strong email authentication and relies heavily on your web server’s email delivery settings.
Additionally, many web servers have strict email authentication and encryption requirements to prevent spam. This means that even if Formidable Contact Form sends the email correctly, it might not reach the recipient’s mailbox due to these server restrictions.
Simply put, if you rely only on the default WordPress mail function, your Formidable Forms will likely fail when sending email notifications.
NOTE: WordPress default mail function is one of the leading causes of WordPress not sending emails, which you can quickly resolve using the Post SMTP plugin, which we will explain in more detail later on.
#2: Incorrect Formidable Forms Emails Notifications
When you create a contact form using Formidable Forms, it automatically sets up a sending email address for notifications. However, this email address may not always be the one you want to use.
In your form’s notification settings, you’ll find this email address listed in the “From” field. If there’s a mistake in this email address, like a typo, it can cause issues such as your emails being rejected or marked as spam by the recipient’s email server.
Understanding these two reasons will help you effectively identify and fix the Formidable Forms email notifications problem. Now, let’s move on to the solutions!
3 Simple Steps to Fix Formidable Forms Not Sending Email Notifications
Now that we’ve identified why Formidable Forms isn’t sending emails, let’s go over how you can solve this problem. We’ll guide you through the three simple steps to fix the Formidable Forms email notifications issue.
Each step addresses a specific issue that might be causing the failure of email notifications in Formidable Forms.
First, Submit a Test Entry for Formidable Forms
To begin with, let’s examine the contact form you created in Formidable Forms.
In this guide, we’ll use the default contact form for demonstration purposes.
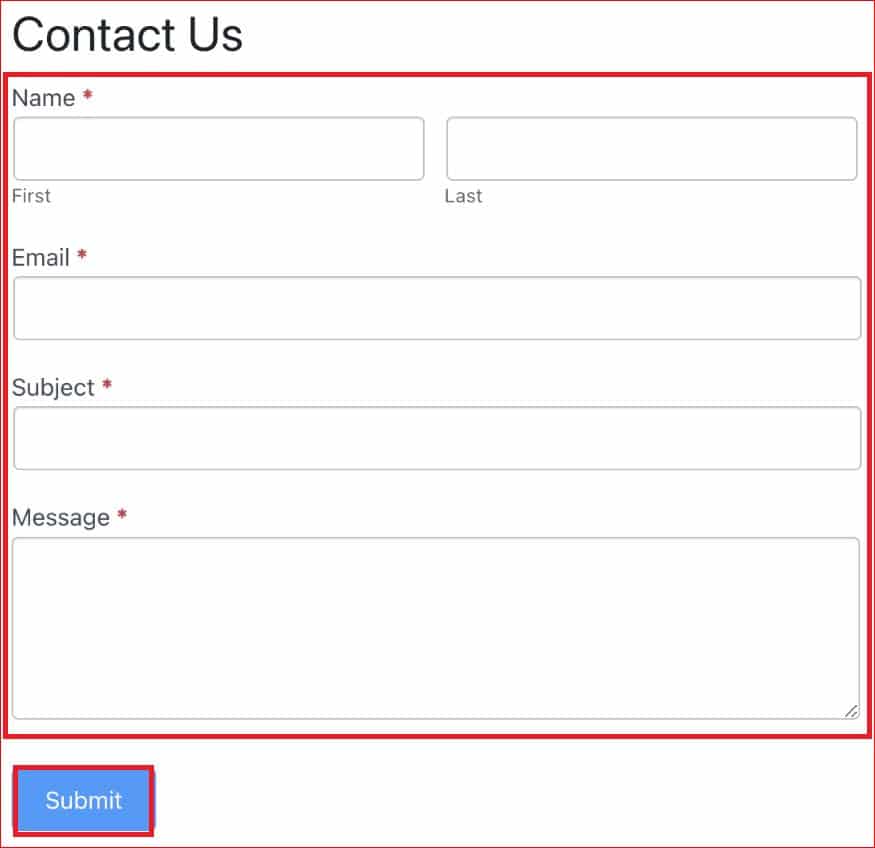
After you submit your form, you’ll receive an acknowledgment email. Depending on your contact form configuration, it may also redirect you to another page.
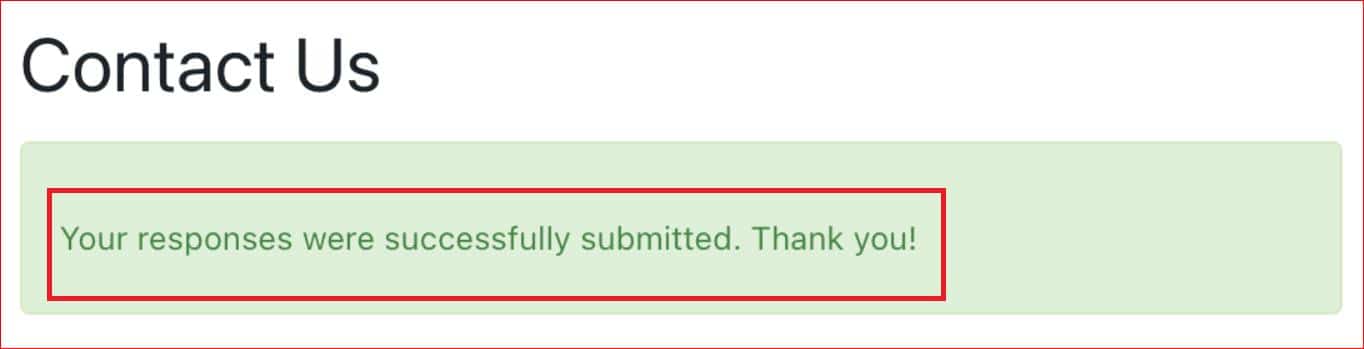
Please fill out the form and send a test entry now to make sure the form is functioning correctly.
When you see a success message (as shown in the screenshot above) or are redirected to another page, it means that your form is working properly.
Once you have confirmed that the form is functioning properly, the next step is to check if the form is correctly saving entries.
Step #1: Look For Saved Contact Form Entries
There are two ways to check Formidable Forms entries for your contact form:
Method #1:
- Go to your WordPress dashboard and navigate “Formidable → Entries.” You will see the entries for each form on your site by clicking this.
- Look for the Contact Us form entry that you submitted earlier.
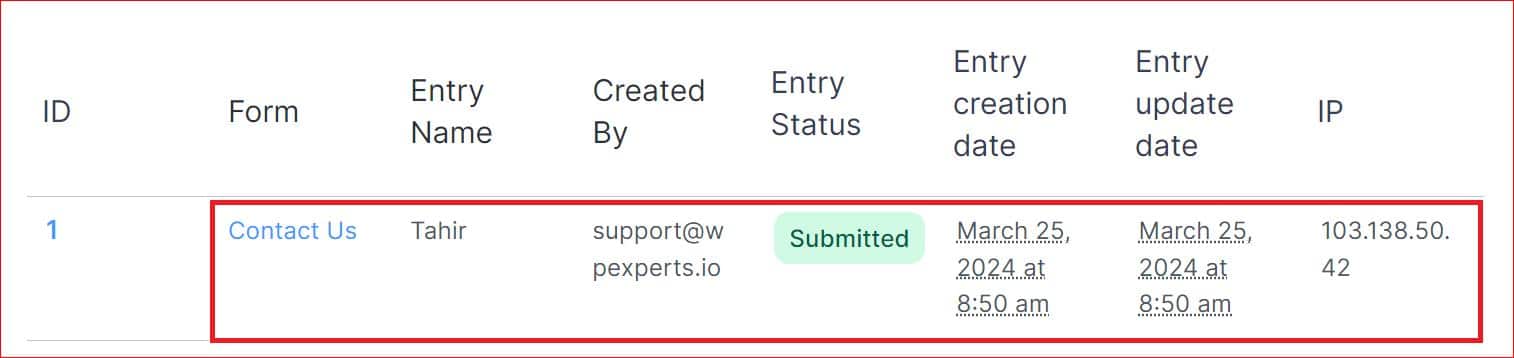
Method #2:
- Alternatively, navigate to “Formidable → Forms” and click on the name of the form that is causing you trouble.
- Then, at the top, click on “Entries”.
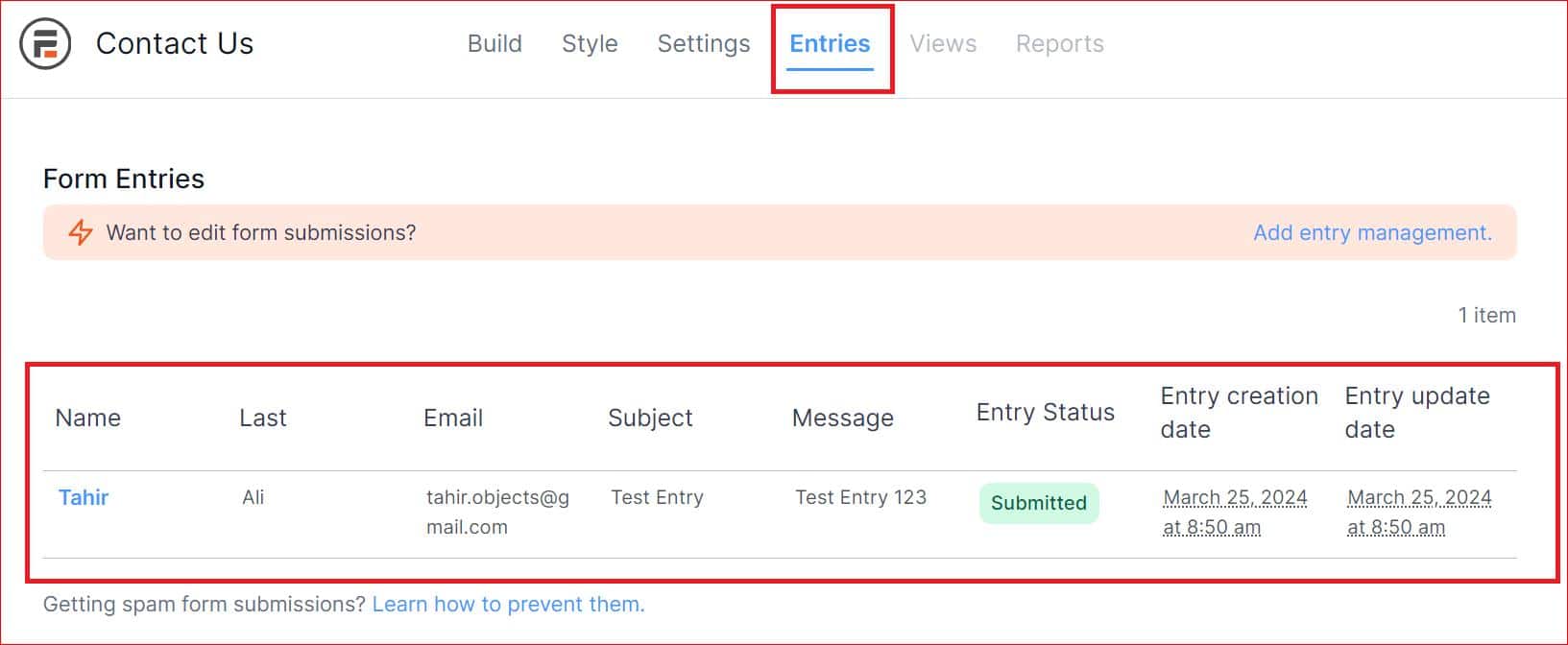
If you check either of these screens and find your test submission, it indicates that the plugin is indeed saving entries correctly. You should be able to view the information for each form field within the entry.
Now that we’ve confirmed that the entries have been saved correctly let’s proceed to check the configuration for Formidable Forms email notifications.
Step #2: Review Formidable Forms Email Notifications Settings
All contact form plugins allow you to set up custom notifications to receive an email when a form is submitted. If you have multiple forms on your WordPress site, you’ll need to review the notification settings for each form separately.
First, Check Email Notifications:
- Click on “Settings” at the top of the contact form.
- Then, on the left, click on “Actions and Notifications”.
- Make sure that at least one email notification is enabled.
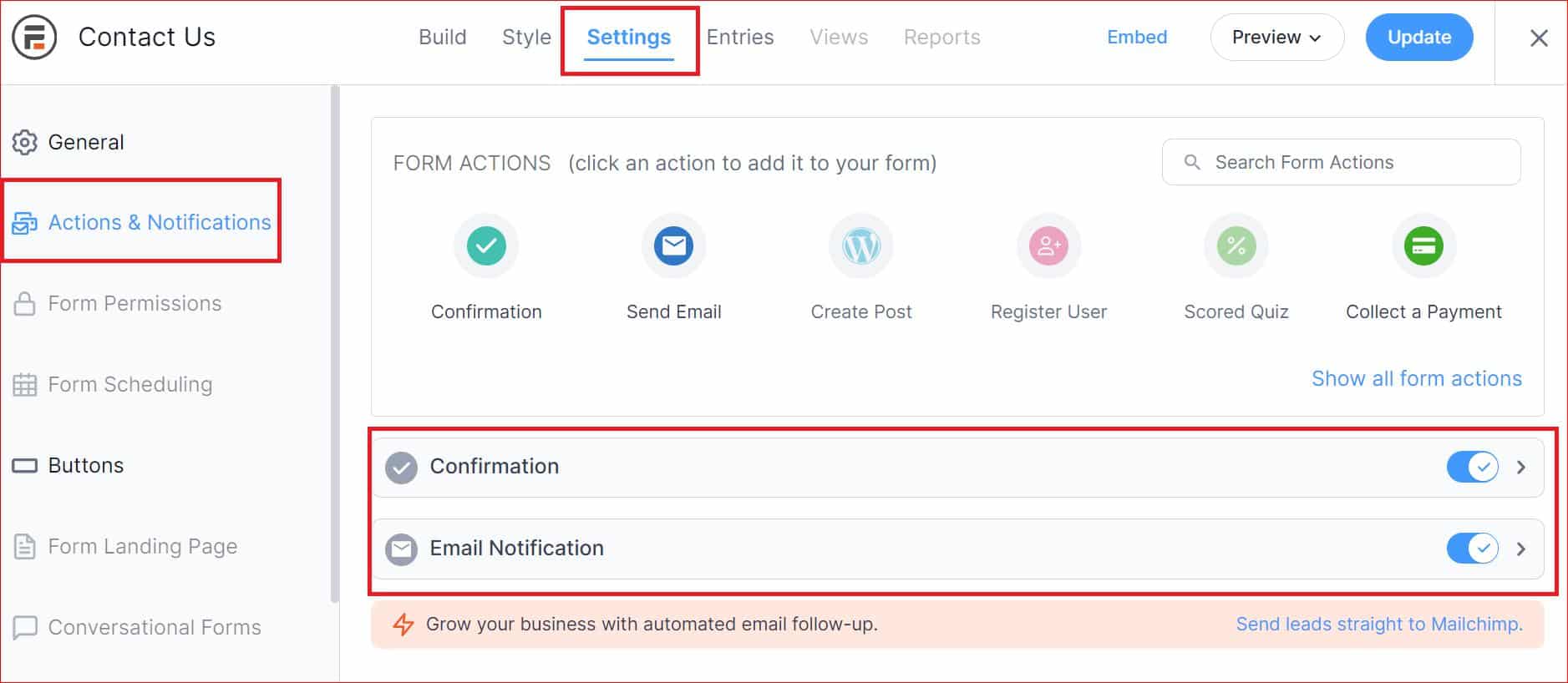
Next, Adjust Email Notification Settings:
- Expand the notifications settings by clicking the arrow icon next to the “On” toggle button.
- Be sure that “Entry is created” is selected under “Trigger this action when.”
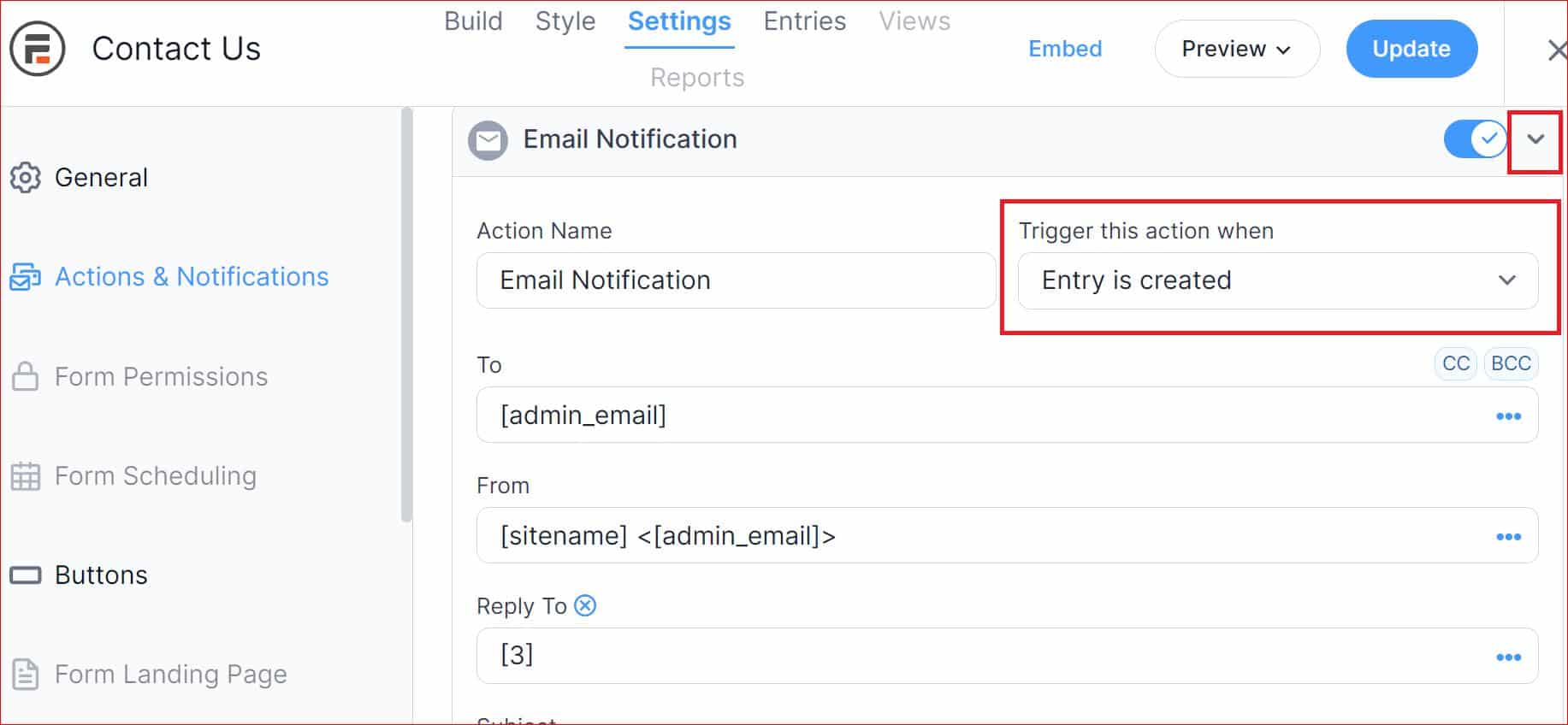
In the “To” field:
- The placeholder [admin_email] is typically used to send emails to the default administrator email set up in WordPress. You can change your formidable forms admin email address by replacing [admin_email] with the preferred one.
- In case of multiple email addresses, separate them with commas. You can also use CC and BCC fields for additional recipients.
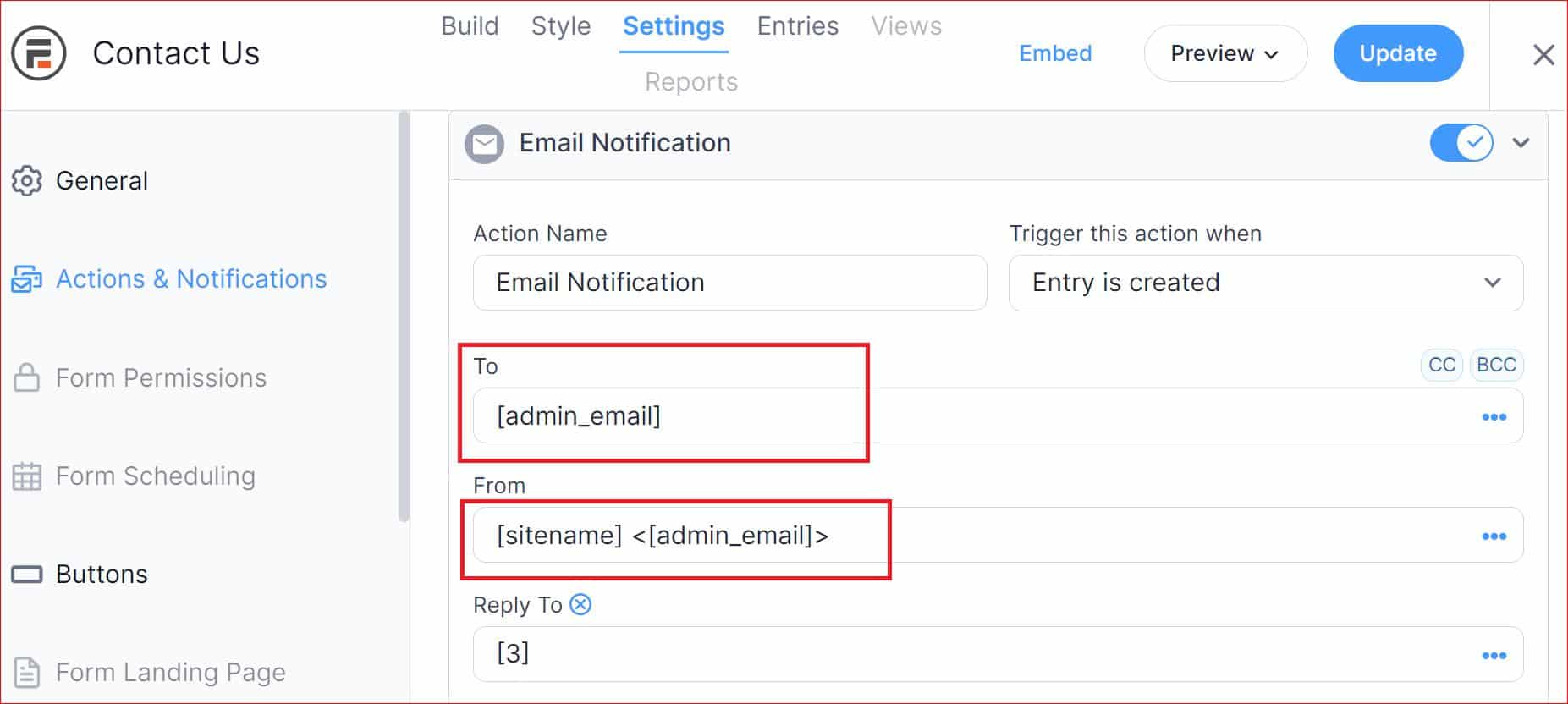
For the “From” field:
- We recommend using a custom (domain-based) email like this: [sitename] <your-email@example.com>.
- Using different emails for the From and To fields can help avoid “Be careful with this message” warnings in email clients, especially for Gmail.
Once you’ve made your changes, save the form and send another test entry. If you still don’t receive the email, we’ll move on to the final troubleshooting step.
ALSO, NOTE: You can use Formidable Forms to send email attachments from WordPress, which sometimes causes email delivery issues. Consider turning off email attachments temporarily to troubleshoot the problem.
Step #3: Install and Configure Post SMTP Plugin
Earlier, we discussed the main reason WordPress does not send emails, which is the default wp_mail function. To resolve this, we’ll replace the wp_mail function with SMTP using the Post SMTP plugin.
Post SMTP is the leading WordPress SMTP plugin, which enables you to connect your WordPress site with reliable email services like Gmail (Gmail SMTP Server), Microsoft 365, Brevo, Amazon SES, Zoho Mail, SendGrid, Mailgun SMTP, or your own SMTP server to deliver your emails reliably.
To install and set up the Post SMTP plugin, follow the steps below:
- Log in to your WordPress dashboard.
- Look for “Plugins” in the left-hand menu and go to “Plugins → Add New Plugin.”
- In the search bar, type “Post SMTP” and find the plugin “Post SMTP – The #1 WordPress…..” Click on “Install Now.”
- After installation, click “Activate.”
Once activated, you will be redirected to the below setup screen where you configure the plugin using the simple 3-step setup wizard:
- Choose the SMTP service you prefer and click “Continue.”
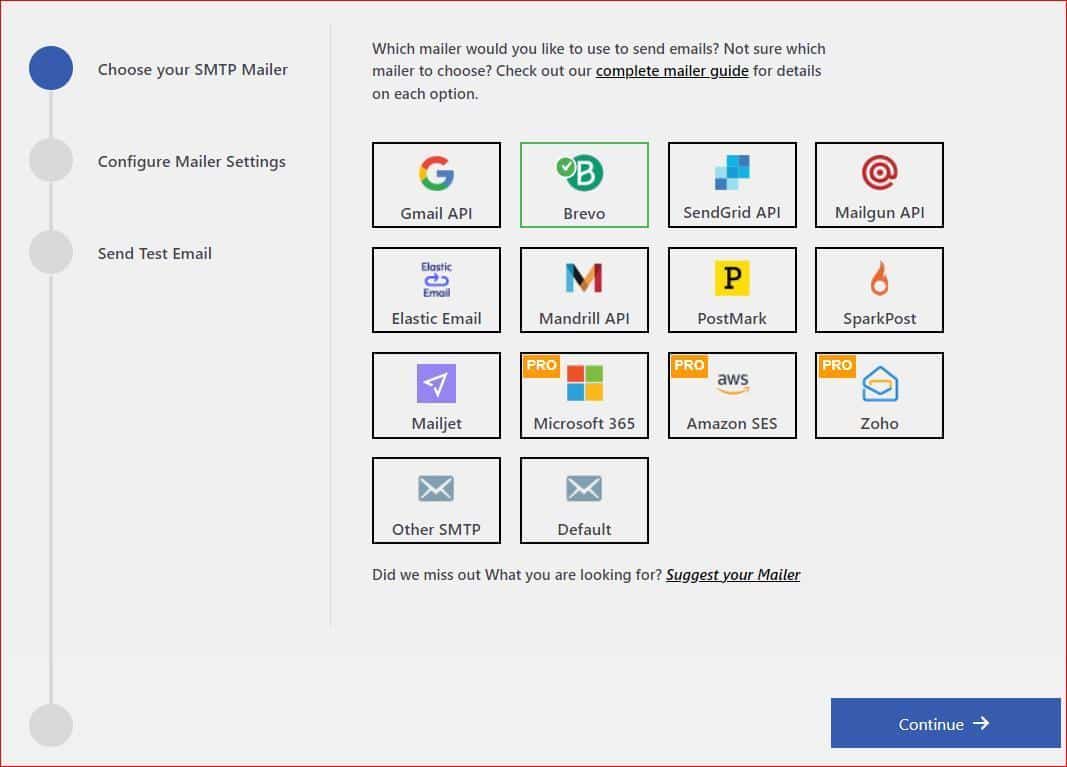
- Enter your email address and name in the “From Email” and “From Name” fields.
- Then, provide the API Key to authenticate your SMTP service account. Click “Save and Continue.”
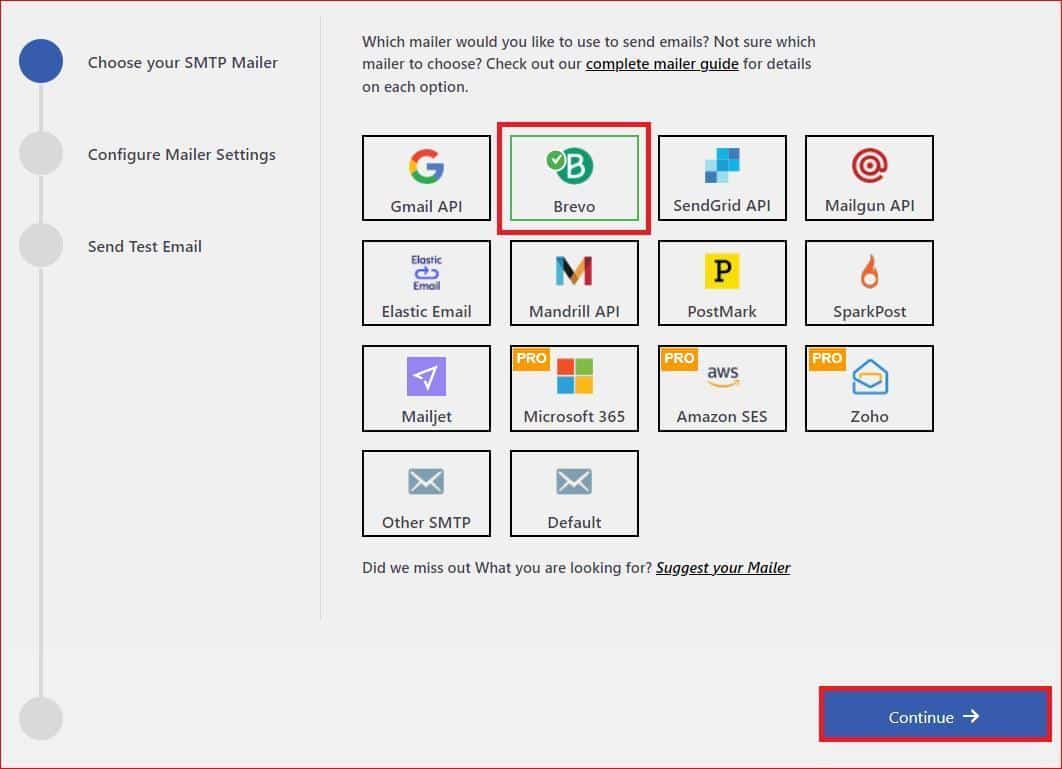
After successful SMTP account authentication, you can now test your SMTP configuration.
- To test your email setup, enter a valid “Recipient Email Address” and click “Send Test Email.”
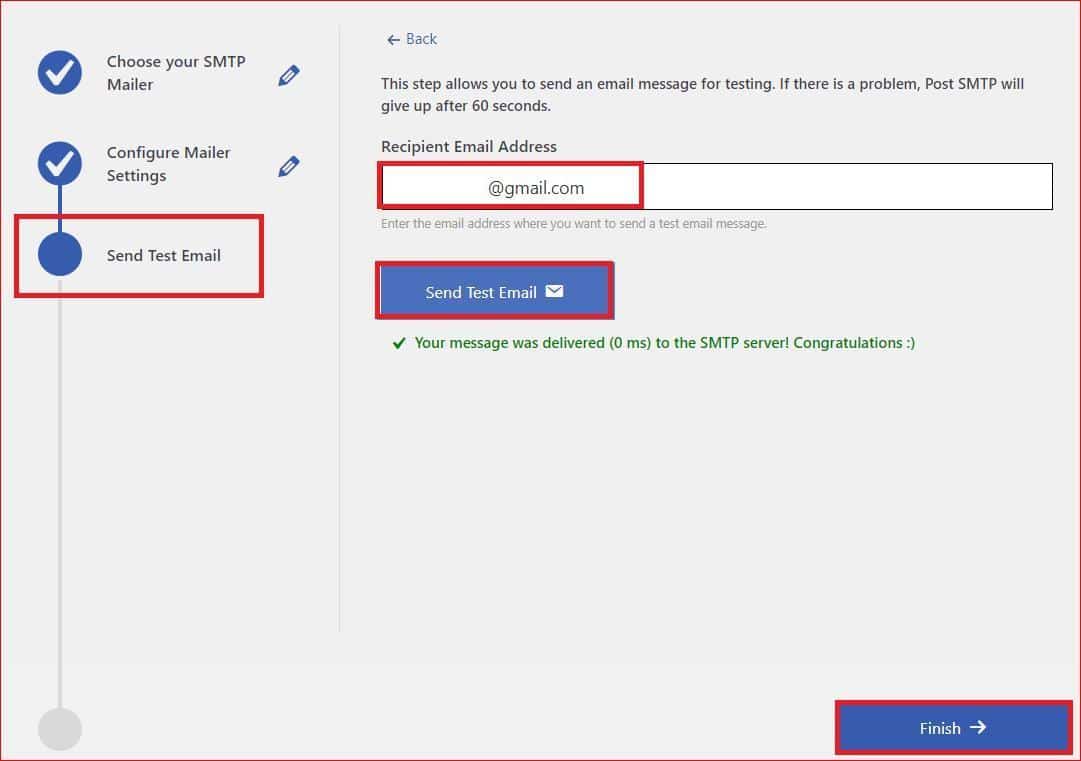
If everything is set up correctly, you’ll see a success message! Click “Finish” to complete the SMTP configuration.
At this point, your Formidable Forms contact form should start sending email notifications. If not, it’s time to check your email domain reputation.
Does your email domain have all the necessary authentication protocols, SPF, DKIM, and DMARC, configured? Feel free to contact our support team so we can help you set up email authentication to improve WordPress email deliverability.
Final Remarks on Formidable Forms Not Sending Email
If you’re encountering the Formidable Forms not sending email notifications issue, there are typically two reasons behind it:
- The Formidable Forms plugin relies on WordPress’s default wp_mail functionality for email delivery.
- Your Formidable Forms contact form settings might be misconfigured, such as incorrect email notification settings or using the wrong “To” and “From” email addresses.
To address these issues, the recommended solution is to install and configure the Post SMTP plugin, as outlined in the steps above. By following these methods, you should be able to receive email notifications from your contact form without any further trouble.
However, if you still face difficulties despite following these steps, don’t hesitate to reach out to our support team. Our team of WordPress experts is always available to assist you with any WordPress email-related concerns.
Thank you for reading, and happy emailing!



